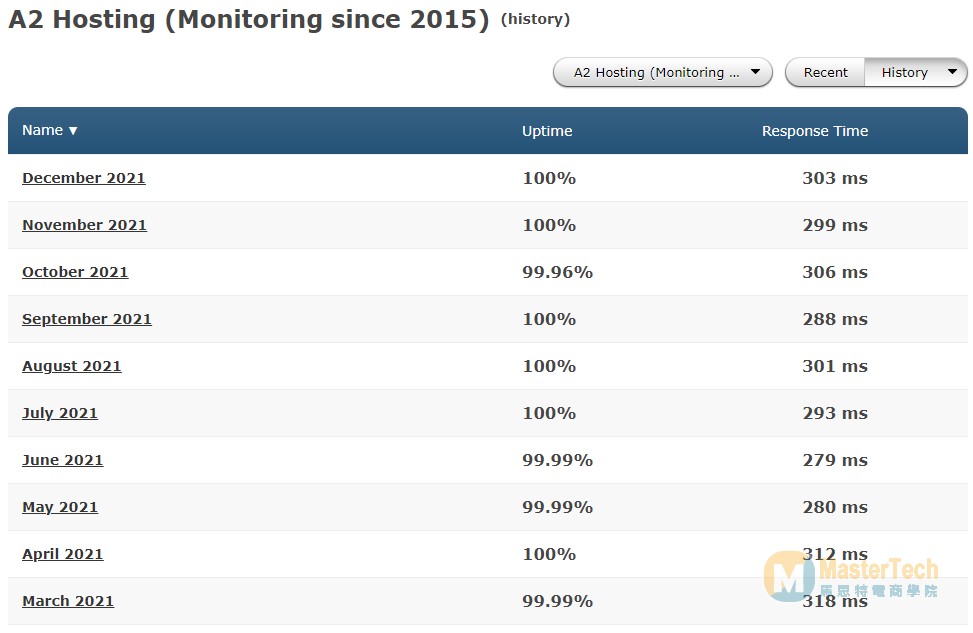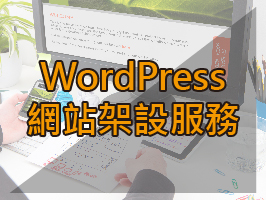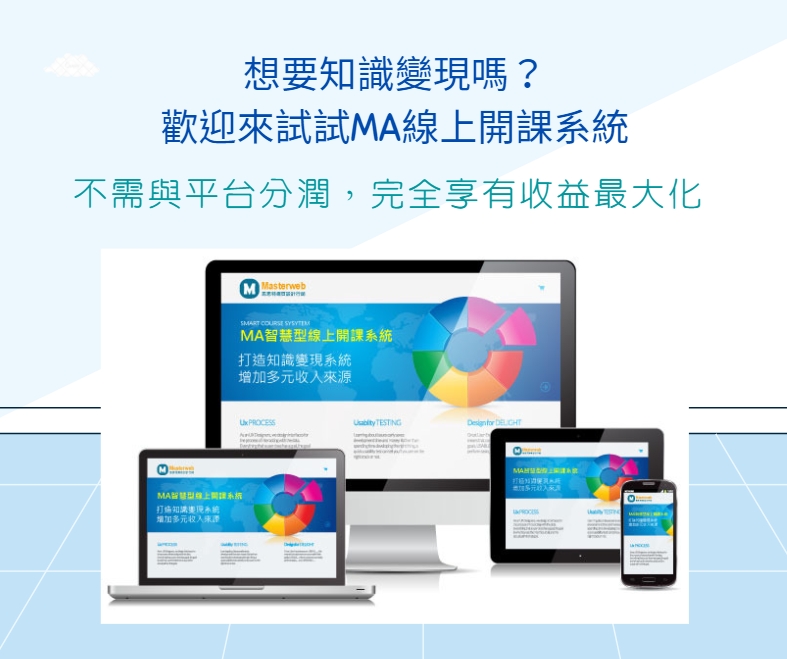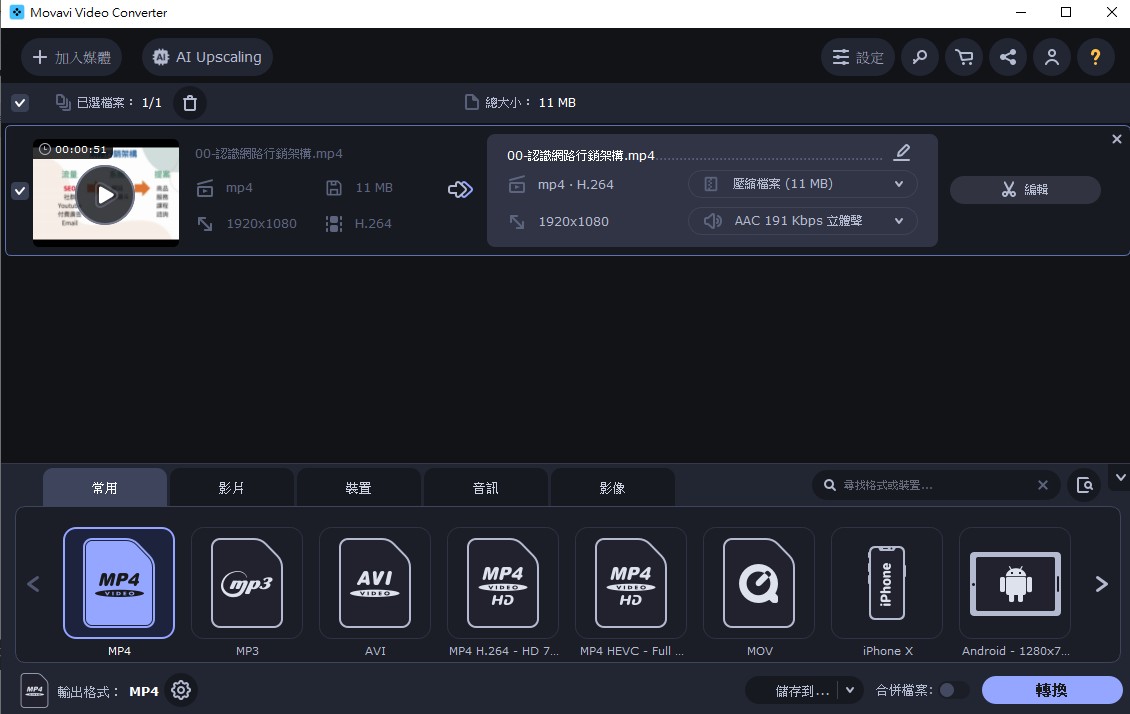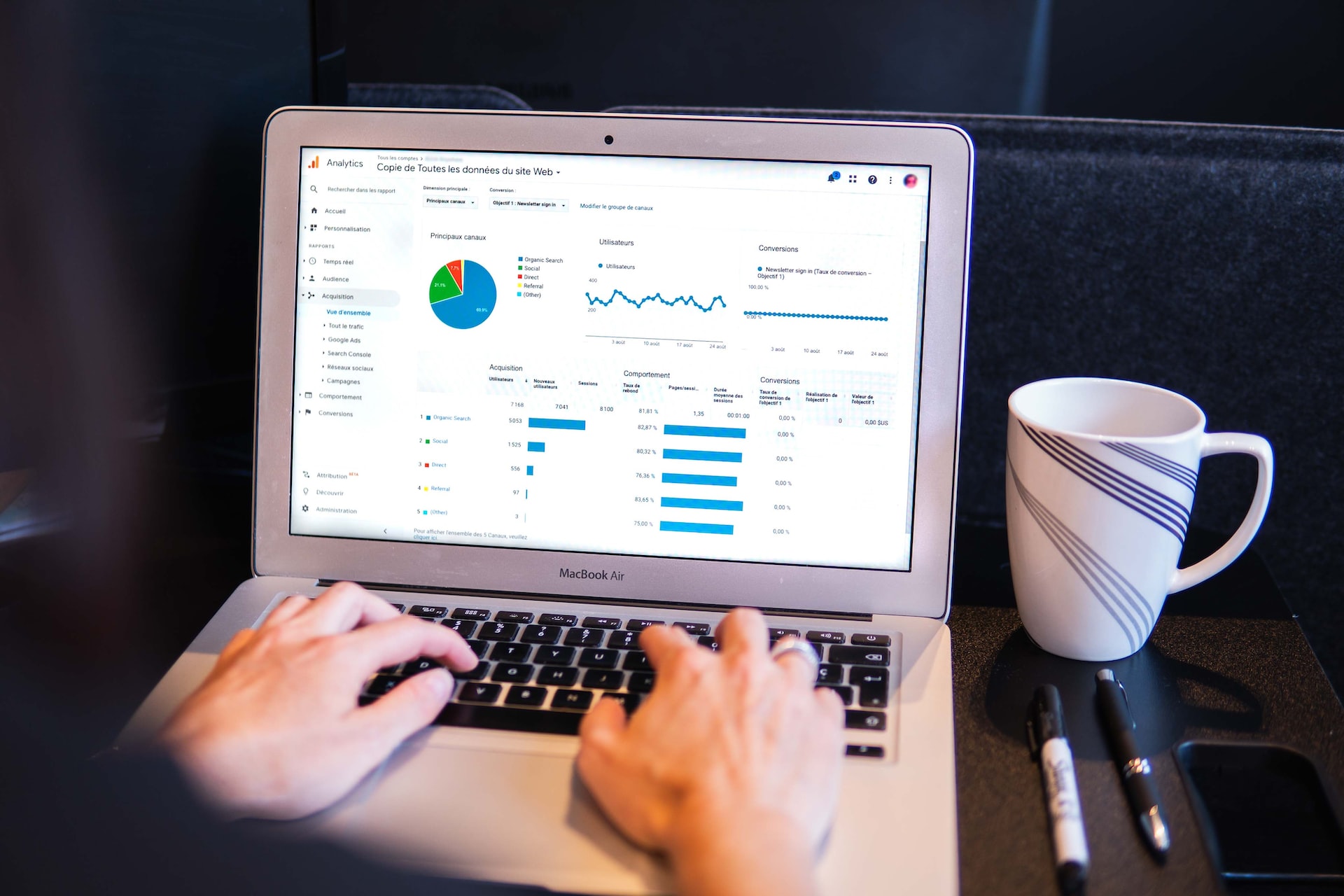這篇 A2 Hosting 教學 要來說明及分析這家伺服器主機的價格及優缺點,以及適合建立什麼樣的WordPress網站類型,主機的速度評價如何,又該如何安裝 WordPress網站在A2主機呢?還有如何新增信箱及新增第二個網站
如果你正在選擇網站主機的話,不妨先看看這篇 A2 Hosting 主機評價及網站安裝教學,再來決定是不是要選擇這家主機來架設你的WordPress網站,選對主機可以有效提升你的網站速度,還有主機的儲存空間大小,都會影響你可以建置網站架構的大小
透過本站連結購買A2主機享70%折扣優惠
本篇文章大綱
A2 Hosting影片教學
A2 Hosting是什麼
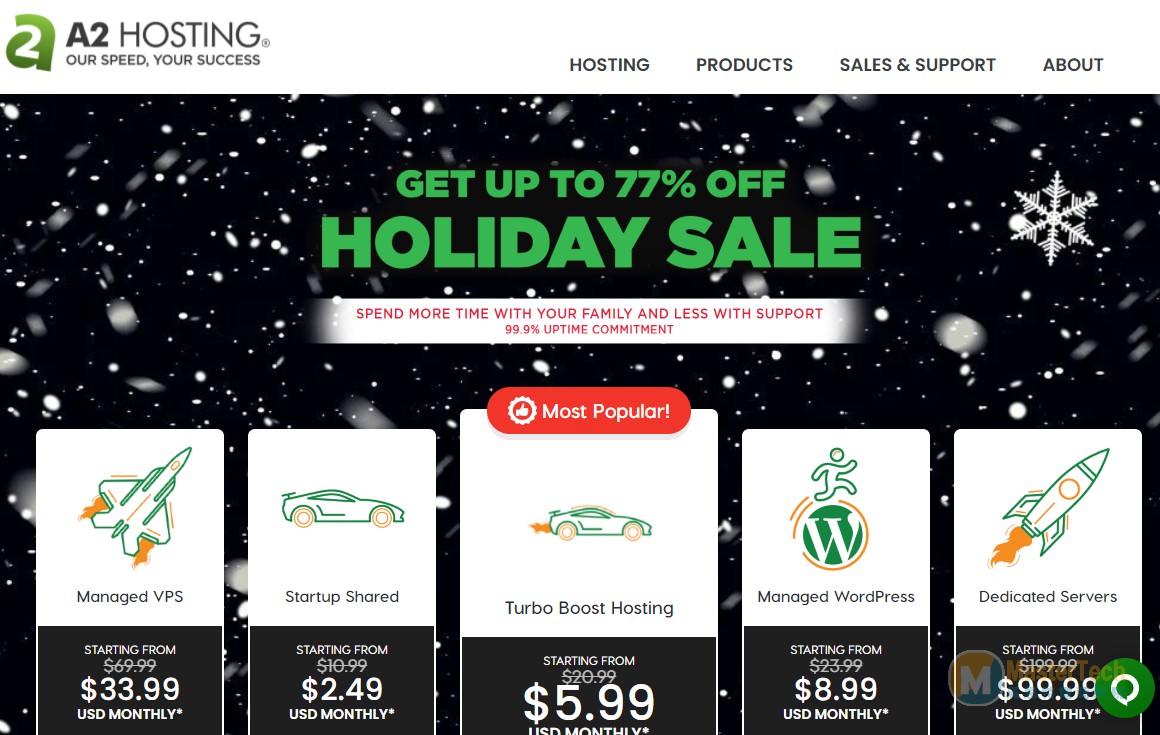
你可能還沒有聽過 A2 Hosting ,這是一家虛擬主機服務商,在2001年成立於美國密西根州,創辦人是Bryan Muthig ,因為本身有技術背景的因素,特別著重於主機速度的優化,所以建立出來的主機速度及穩定性都很不錯,並且以頁面加載速度快速而聞名
選擇主機最重要的就是正常運作時間要長久,不要隨時掛掉或中斷而影響網站運作,如果對於SEO有些瞭解的話,應該會知道網站速度及正常在線率很重要
以 Pingdom 的數據來看,A2 Hosting 的正常運作時間高達99.99%,表示網站正常在線上的時間是夠穩定的,也不會常斷線
以主機速度來說,平均載入速度更是只有 271 ms (1000ms為1秒,愈低表示愈快)
A2主機提供 4個數據中心,分別在 美國 – 密西根州、美國 – 亞利桑那洲、歐洲 – 阿姆斯特丹及亞洲 – 新加坡
因為A2主機位在於亞洲新加坡地區有自己的主機,對於台灣使用者來說速度及穩定度會更快更好
比起知名 Bluehost主機來說,速度更是快上一些,基本方案的儲存空間還大上一倍,提供100GB的儲存大空間、5個資料庫,對於一個網站經營來說絕對夠用
<div class=”ml-embedded” data-form=”bkvLE4″>
A2 Hosting主機適合網站類型
只要你要經營網路事業需要一個網站的話,那就需要一個虛擬主機來放置你的網站,才能讓使用者找到你的網站,進而吸引新的潛在客戶、留住現有客戶及保持Google排名
A2主機適合用來建置部落格、形象網站、購物網站、線上課程網站等等,有提供虛擬主機、WordPress主機、VPS主機及實體主機,當網站資源不夠時都可以做升級
相關架站文章教學
→部落格網站教學-最便宜建立部落格網站方式,經營個人自媒體或是個人品牌都很適合
→品牌形象網站教學- 使用 WordPress 品牌網站架設、公司形象網頁製作
→架設購物網站教學,想要網路開店省成本就看這篇,幫你省下10萬元
→線上課程平台架設 教學 – 打造專屬線上教學平台建立被動收入,完整架站流程從設計工具到行銷方式無私大公開
→Teachable平台-建立線上課程完整教學,設計工具及行銷方式大公開
→如何架設網站?一篇 架設網站教學 帶你 自學 網站製作流程 就能完成 最低費用 專屬網站
→網站架設費用 要多少?網頁設計報價大公開,只要3000元就能建立會賺錢的網站?
→WordPress費用 是多少?架設WordPress網站最完整成本分析,最精省的方式分享給你
→如何使用 WordPress 建立網站:從設計到內容,一步步教你打造品牌網站
→10大部落格平台推薦,想當部落客前先選擇最適合你的平台
架設網站三大重點
如果你不知道為什麼需要買虛擬主機的話,這邊稍微解釋一下
要架設一個完整網站的話,基本上需要 網址、主機 及 WordPress網站,缺少任何一個都會讓網站無法運作
網址(網域名稱)
網址又稱為網域名稱(Domain Name),就像是網站的地址一樣,使用者輸入這個網址之後才能連到你的網站,所以取一個讓使用者好記的名稱很重要,建議使用英文組合而成
網站主機
主機的話又可以分為實體主機 及 虛擬主機 兩種,實體主機就像你在使用的電腦,在網路上稱為伺服器,主要是要用來處理網站存取資料的動作,因為完整一台伺服器的費用不便宜,一般多數人無法負擔高額費用,所以延伸出 虛擬主機的服務
虛擬主機則是從實體主機切割出來數千、數萬等份的主機空間,概念像租了一個房屋,然後把房屋切割出幾個房間分別出租給別人
因為是大家共享這個空間,有點像是二房東的概念,所以可以有效降低主機費用,缺點是大家要共用主機資源,所以當你的鄰居使用量變大時,可能就會影響到你的網站速度
WordPress網站
除了網址、主機之外,最重要的就是需要一個網站
而WordPress 全世界已經有高達42%以上的人使用,而且每年逐漸增加,使用人數愈來愈多,就連美國白宮 、微軟官方部落格等等,都是使用 WordPress建置
台灣國內也有很多網站是使用WordPress來建置,甚至是接案公司也是使用WP來幫客戶規劃網站(就連站長本身也是)
那為什麼WordPress會怎麼多人使用呢?原因在於 WP擁有非常多的佈景主題及外掛資源,幾乎想的到的網站主題及功能,都能透過WordPress的資源來達成,可想而之有多受歡迎
要增加主題及外掛的方式也很簡單,基本上只要上傳及安裝就可以了,非常的適合個人學習
延伸閱讀:
【新手必看】WordPress.com和WordPress.org不一樣,5分鐘詳細說明讓你搞清楚
A2 Hosting價格方案有哪些
A2主機總共有4種虛擬主機方案,分別是Startup、Drive、Turbo Boost 及Turbo Max 這四種方案,一次續約多年費用會比較便宜,每個方案都有包含 24/365 客服支援,cPanel介面 及 免費SSL安全憑證
如果不知道如何選擇適合主機方案的話,提供一些選購建議給你參考
只打算架設一個網站,加上網站剛起步,流量不高的情況下,可以選擇 Startup方案就好,每月費用大約是 70元,換成每年費用大約是台幣840元,不過沒有自動備份功能,所以在網站內需要安裝 備份外掛 來替代
有架設多個網站的需求,可以考慮使用 Turbo Boost以上方案比較划算,除了網站速度快,還有提供自動備份的功能,每月大約是台幣170元,每年大約是台幣2000元左右,整體費用也不高
注意!
A2主機第一次購買才有折扣優惠,建議透過本站連結買3年享有價格優惠
完整方案說明如下,透過表格方式呈現比較清楚
| Startup | Drive | Turbo Boost | Turbo MAX | |
| 網站數量 | 1 | 無限 | 無限 | 無限 |
| 儲存空間 | 100GB | 無限 | 無限 | 無限 |
| 網站流量 | 無限 | 無限 | 無限 | 無限 |
| Email信箱 | 無限 | 無限 | 無限 | 無限 |
| 資料庫 | 5 | 無限 | 無限 | 無限 |
| 額外服務 | SSD硬碟 免費搬家 | SSD硬碟 免費搬家 網站備份 | SSD硬碟 免費搬家 網站備份 加速20倍 | SSD硬碟 免費搬家 網站備份 加速20倍 |
| 折扣價格 | $2.49/月 | $4.25/月 | $5.99/月 | $11.99/月 |
| 常規價格 | $10.99/月 | $12.99/月 | $20.99/月 | $25.99/月 |
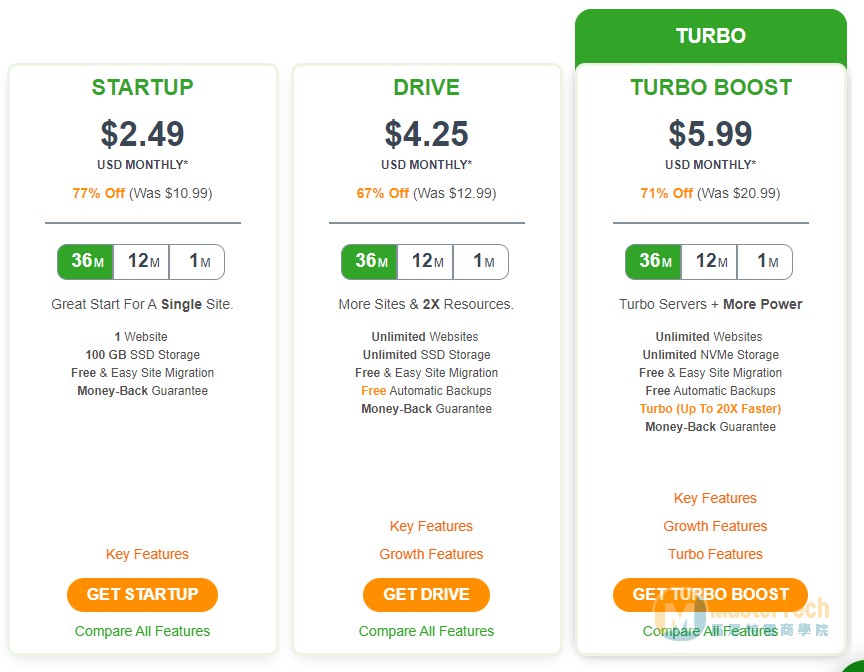
A2 Hosting優點及缺點
不論是哪家主機一定有其優點及缺點,不可能是完美的,唯一不變的是,使用者進入你網站的讀取速度,會影響到訪客留下或離開
接下來讓我們來瞭解一下A2主機的優缺點比較,才能知道是否更適合你用
A2主機優點
24小時的線上客服與支援
如果網站遇到任何類型的技術問題或網站掛掉,線上客服絕對是最大的好幫手,不論網站發生什麼問題,立即透過線上客服幫你確認就對了
免費網站搬家
提供免費搬家的服務,如果你的主機不在A2主機的話,都可以請客服幫你免費完成搬家動作,不需要另外再做付費
主機價格便宜親民
以基本Startup方案來說,每個月費用只要2.49美元,相當於台幣70元左右,一年大約是840元而以,對於剛起步的網站非常適合,價格親民
沒有流量限制
A2主機沒有頻寬流量的限制,所以不需要擔心網站流量超標而被加收費用,可以放心的大膽使用
主機速度快且穩定
Turbo boost方案還有特別針對網站做優化,加強網站速度,降低初次進入網站的頁面加載,有效提升SEO排名
延伸閱讀:
SEMrush教學 – SEO排名第一的秘密,提升10倍網站流量
免費SSL安全憑證
內建免費的Let’s encrypt安全性憑證,加強你的網站連線安全,不需要另外再付費購買SSL
30天試用無條件退款
A2主機提供30天的無條件退款服務,等於說這30天你都可以做試用,如果覺得不滿意或不符合使用的話,只要跟客服申請退費即可
兼容各種CMS平台
除了WordPress之外,還有兼容其他常見的CMS系統,例如Drupal、Joomla、Magento 和 OpenCart ,只要一鍵安裝就可以快速建立
免費 Cloudflare CDN服務
為了加強網站速度,A2主機商有提供免費的Cloudflare CDN,適用於主機中的任何方案,可以加快網站速度及載入時間
免費官方網域Email信箱
主機有提供可以帶有自己官方網域的信箱服務,看起來會比較專業,不需要另外再做申請信箱
未來網站主機升級
當你經營一段時間之後,網站開始變大時,原方案已經不符合使用,那可以考慮升級原主機方案,不需要另外再更換主機
A2主機缺點
不提供免費域名
雖然沒有提供免費域名,但是基本方案的儲存空間就有高達100GB,是其他虛擬主機沒有的,也是A2主機的特色
要申請域名的話可以透過NameCheap,費用最便宜,申請方式可看這篇教學 5個步驟完整教你使用NameCheap購買超便宜的專屬網址
續約價格較高
虛擬主機大多都是第一次購買才會最便宜,續約時的價格通常會高於第一次購買的非常多,所以第一次可以購買時間較長的方案,例如3年時間,以享有價格優惠
最便宜方案缺少備份功能
最基本的Startup方案沒有自動備份功能,只有在Drive以上方案才有,不過這個功能可以安裝 WordPress備份外掛來取代,影響不大
申請A2 Hosting 流程
要申請A2主機流程也非常簡單,照著步驟流程操作就可以了,註冊的時間大約是5分鐘左右
step 1
首先,進入到 A2 Hosting首頁之後,點選主選單中的 「Hosting」,接著再點擊 「Web Hosting」,進入到主機的購買頁面
不選擇「WordPress Hosting」的原因是因為他的價格比較貴,選擇Web Hosting主機價格便宜之外,不論你要架設部落格、形象網站、購物網站等等,一樣都可以用這個方案建立
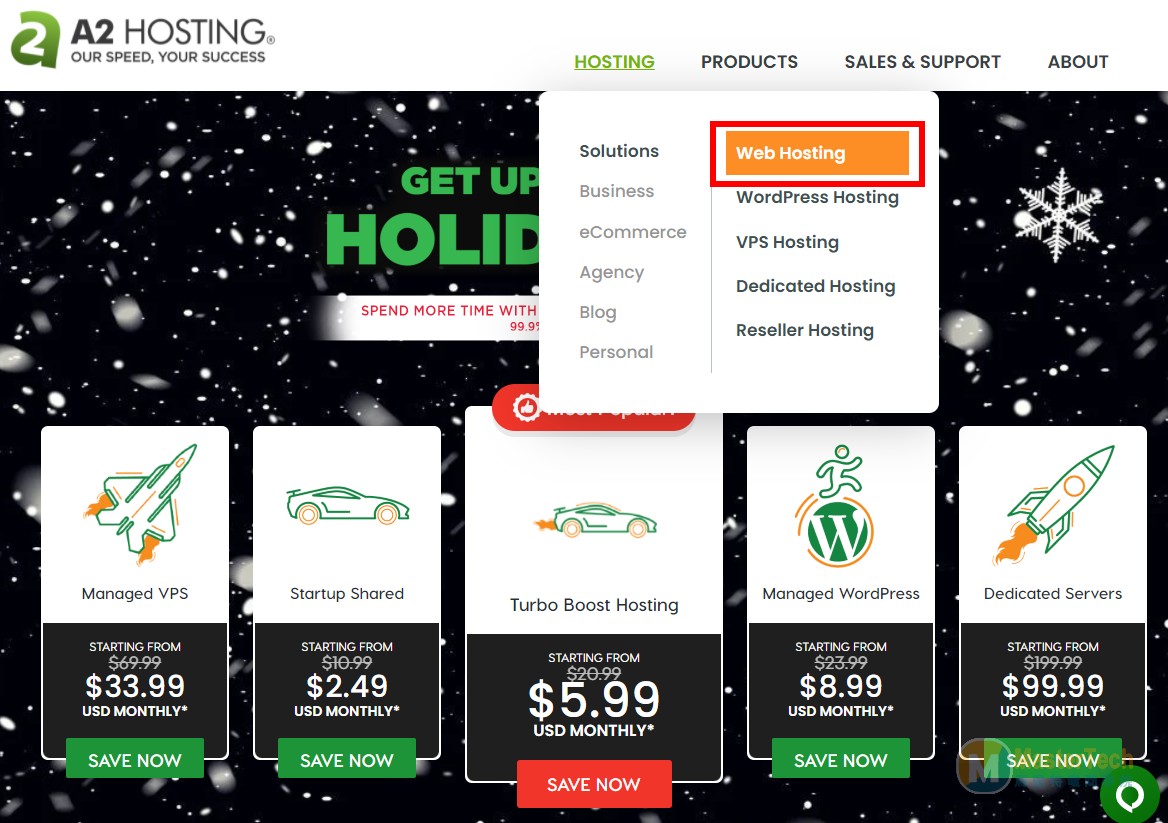
step 2
接下來會看到A2主機的價格方案,總共有4個方案價格可以選擇,分別是 Startup方案、Drive方案、Turbo Boost方案 及 Turbo Max方案
你可以針對網站需求及預算來選擇對應的價格方案,基本就有100GB超大儲存空間,比起 Bluehost足足大了一倍
另外,通常一次買多年的價格也會比較便宜,續約時價格會再更多一些
Startup方案:提供1個網站、5個資料庫、100GB儲存空間,免費網站搬家(適合剛開始經營的網站)
Drive方案:提供無限個網站、無限個資料庫、無限儲存空間,免費網站搬家、免費自動備份(如果要架設多個網站的話就選這一個)
Turbo Boost方案:提供無限個網站、無限個資料庫、無限儲存空間,免費網站搬家、免費自動備份、網站加速到20倍(想要網站快一點就選這個)
Startup方案:跟 Turbo Boost 方案差不多,記憶體等級比較高,所以速度會再快一點
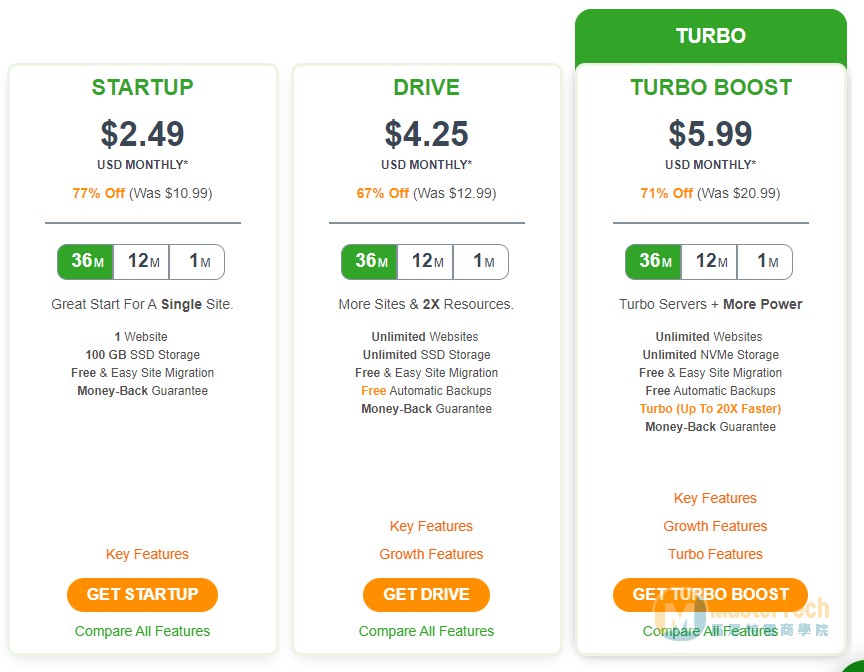
step 3
接下來就要開始設定網址囉~
Use my domain:是使用現有網址註冊,然後再另外設定DNS連結到主機 (例如 Namecheap)
Transfer your domain to A2 Hosting …. 這是把現有網址轉到A2主機一起做管理
Register a new domain:註冊一個新的網址,如果你是第一次使用的話,可以幫你網站想個名稱,建議使用好用的英文組合,然後選 .com 就可以了
Use a temporary domain from a2 hosting :如果你暫時都還不想把主機跟網址綁在一起的話,可以選擇這個選項
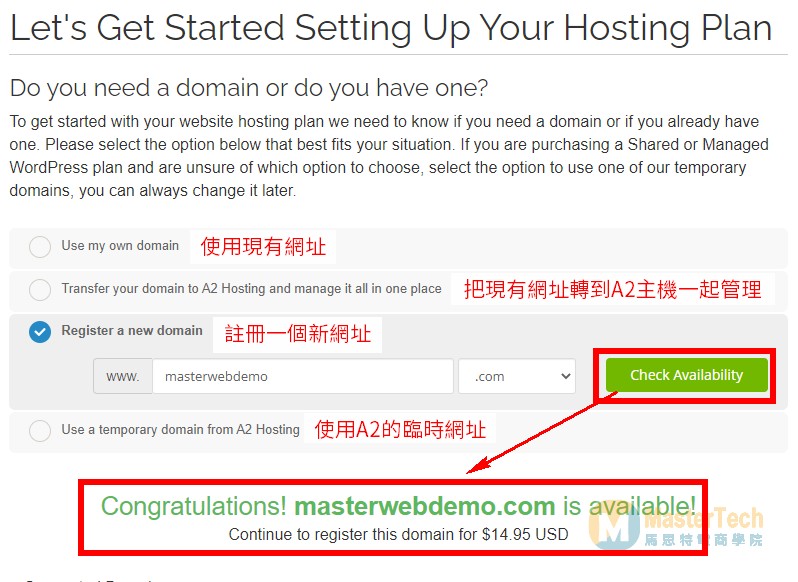
step 4
如果輸入的網址沒有人註冊過的話,那就會顯示綠色的恭喜字樣,表示這組網址可以使用
下方 suggested domain的地方會顯示網址名稱加上頂級域名不同的組合,也可以一起挑選
沒問題的話就按下「Continue」繼續下一步
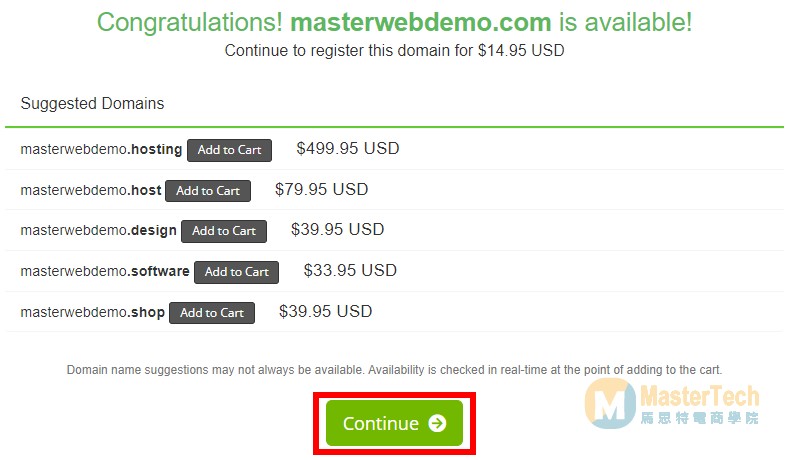
step 5
再來是選擇主機方案的細節,以及選擇你要購買主機的時間長度
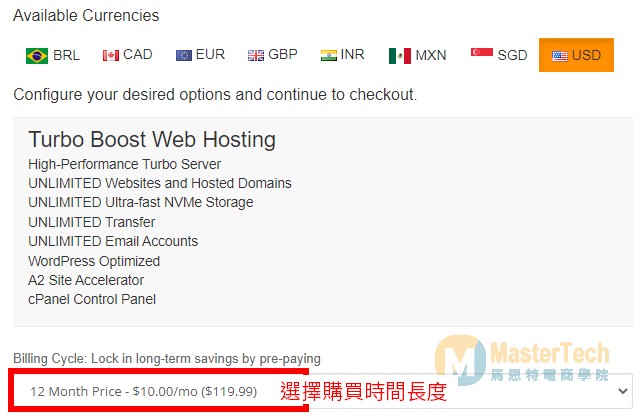
step 6
在 Upgrade Your Hosting區塊中可以看到SSL加購的內容,在這裡我們都不選擇加購
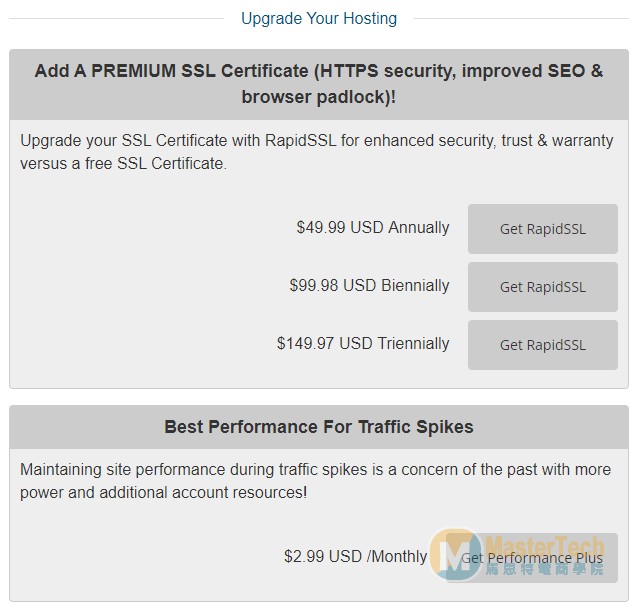
step 7
接下來這個步驟很重要,要選擇主機的位置,主機位置近網站速度才會快
如果你的目標客戶是在台灣的話,選擇 Singapore(Asia / Iindia) 最合適
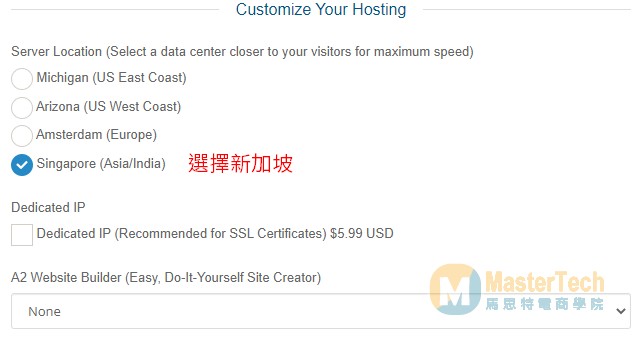
step 8
在這個步驟會在你的主機上安裝 WordPress,讓你可以進入網站後台管理,選擇 WordPress -A2 Optimized,安裝WordPress網站及A2加速
再來黃色區塊會顯示你的網站登入資訊,這個很重要,記得要先另外存檔
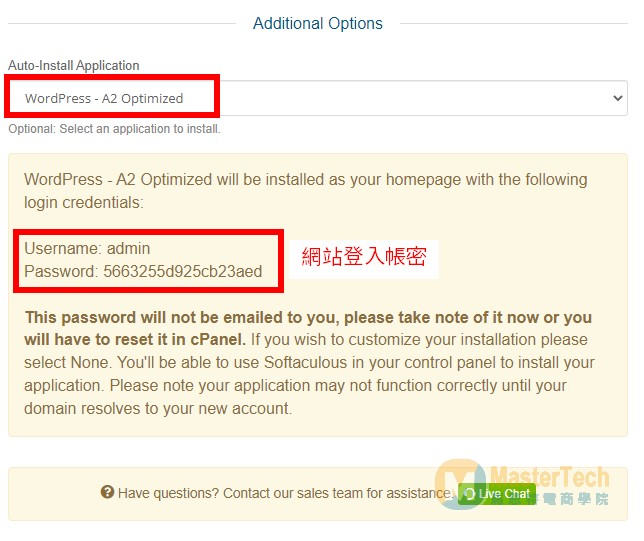
step 9
帳密都存好之後,確認一下金額對不對,就可以按下「Continue」繼續下一步
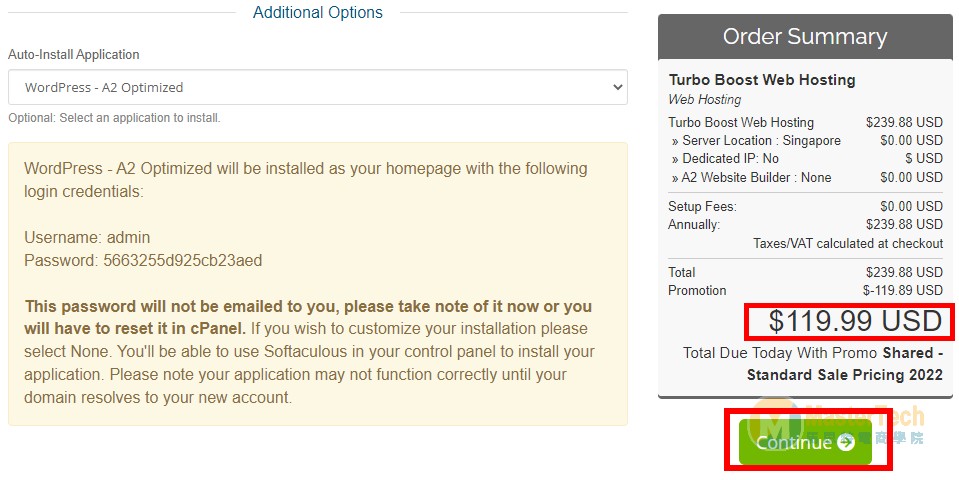
step 10
再來會列出網址附加的服務內容,勾選 DNS Management 及 Email Forwardng ,是免費的,想瞭解內容的話也可以看一下說明,沒問題的話點選「 Continue」繼續下一步
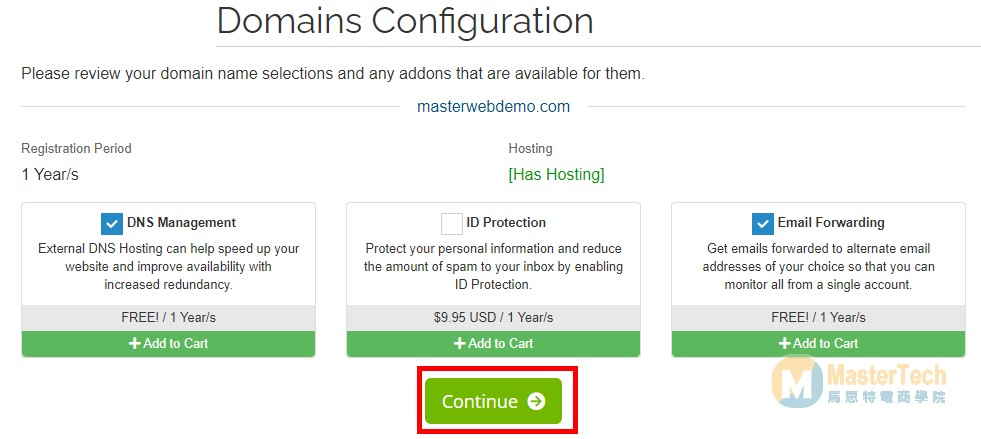
step 11
因為購買了主機及網址,確認一下方案的內容及網址金額是否正確,也可以選擇網址要購買的時間,建議跟主機的時間一樣比較好管理,例如主機買3年,網址就買3年
注意:如果有透過 本站連結購買的話,在這個步驟應該會有優惠卷折扣,記得確認一下唷
沒問題的話點選「Checkout」按鈕進行結帳
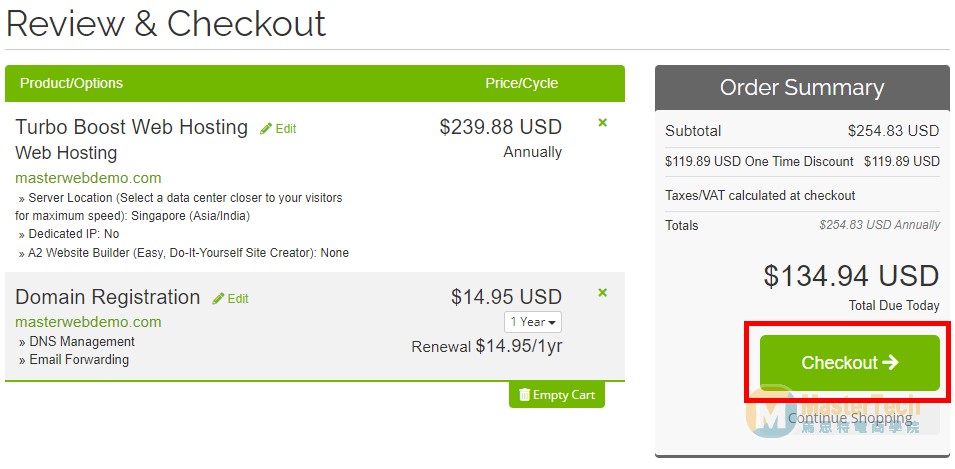
step 12
結帳要輸入的欄位比較多,都需要輸入英文,地址的話可以到 中華郵政-中文地址英譯 輸入中文地址翻譯
其他欄位就依續填寫就可以了,在國家的地方記得選擇「Taiwan」唷
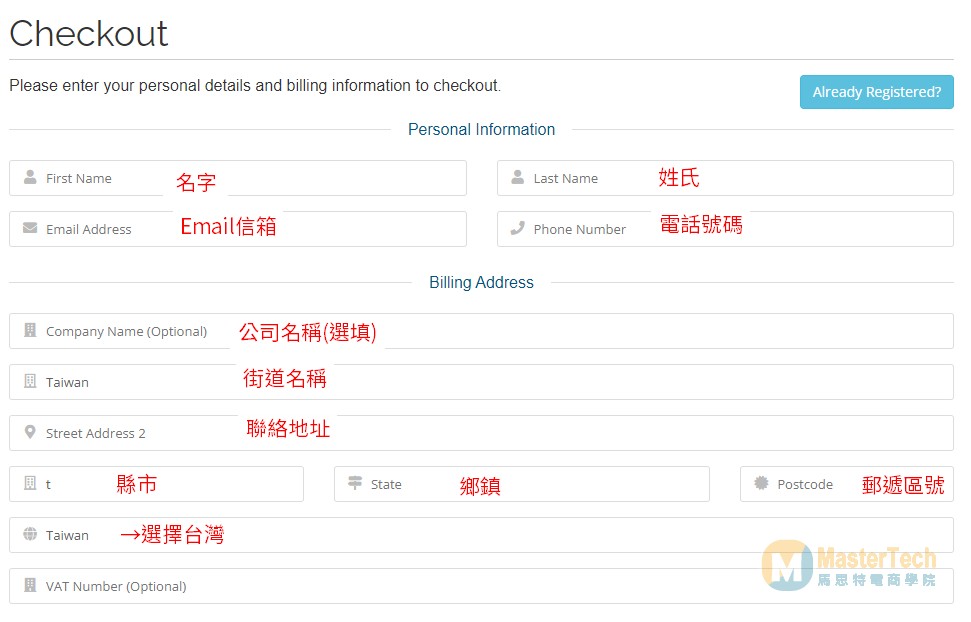
step 13
這裡要設定你要登入 A2 Hosting主機的密碼及忘記密碼的安全提示,未來如果忘記密碼的話,只要輸入提示密碼就可以找回
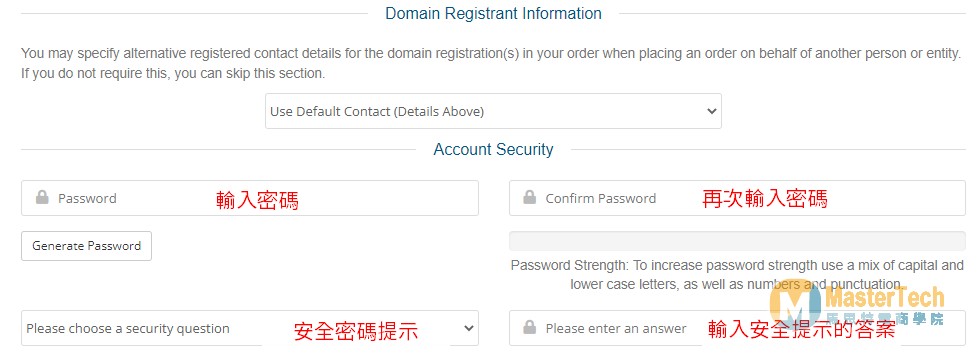
step 14
最後,就要開始付款囉~
A2主機提供多種的金流付款方式,常見的有信用卡跟 Paypal,選擇一個你要付款的金流後,再輸入欄位內容,再勾選隱私權同意,就可以進行下一步
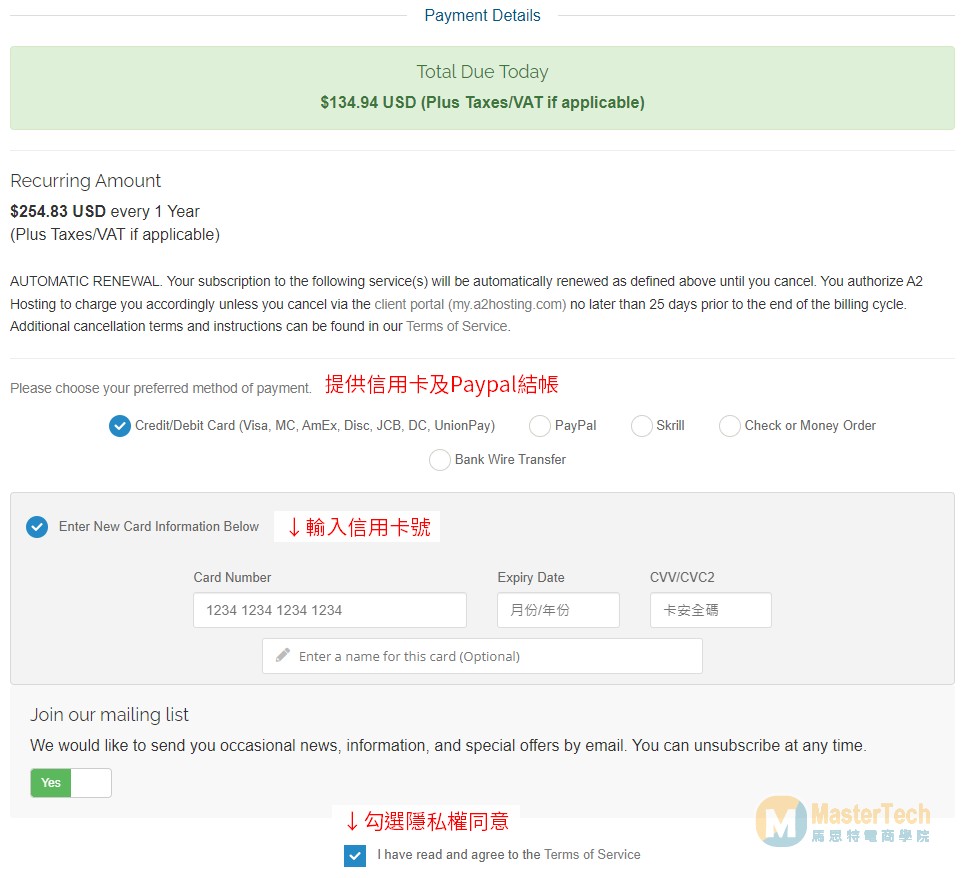
step 15
登登~ 到這個步驟就已經完成主機的購買囉~ 恭喜展開網路創業的第一步
接下來點選「Continue to Client Area」按鈕,就可以進入 A2主機管理後台並且開始設定你的 WordPress網站 囉~
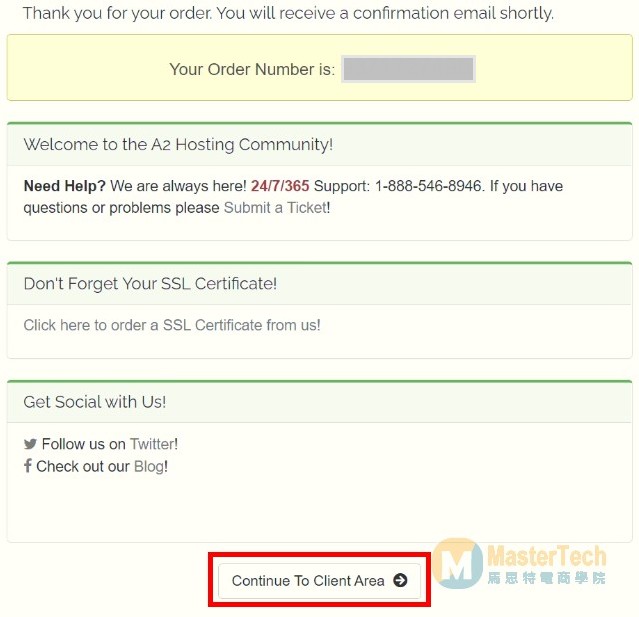
收取A2 Hosting驗證信件
當完成購買A2 Hosting主機之後,主機商就會寄出多個信件,分別是A2主機介紹信、訂單發票信、網站DNS驗證信件
還有一封網站的登入管理信件(信件名稱為:A2 Optimized installation details),這裡會列出網站後台的連結及管理員登入帳號及密碼,記得要妥善保存
比較需要注意的是,DNS註冊一定要做驗證,不然之後網址會無法使用
這是為了做網址聯絡人的實名認證,要確認聯絡人的資訊的正確性,也許完成購買的當下沒有收到信件,最久隔一個小時後一定要去收信驗證,不然申請的網址就會暫時失效,直到你驗證後才會開通
驗證的方式也很簡單,只要到信箱中收取信件,點選信件中的 Verify your email address 連結就可以了
如果你有在其他網域服務商購買網址,例如Namecheap,那可以把DNS 指向到這4台伺服器主機
Nameserver 1:ns1.a2hosting.com
Nameserver 2:ns2.a2hosting.com
Nameserver 3:ns3.a2hosting.com
Nameserver 4:ns4.a2hosting.com
A2 Hosting主機後台大解析
登入A2主機會員之後,會看到像是下方一樣的區塊,每個區塊未來可能都會用到,都已經買主機了,就來瞭解一下有什麼功能吧
還沒購買A2主機的話,可以點選這裡購買 前往A2主機官網購買
step 1
剛進入會員中心的時候,會看到像是下方的主機資訊,這裡會列出你擁有的主機數量、網址數量還有發票,點選 「 cPanel Login 」按鈕可以進到管理介面,裡面的功能超級多,在後方章節會逐一做補充
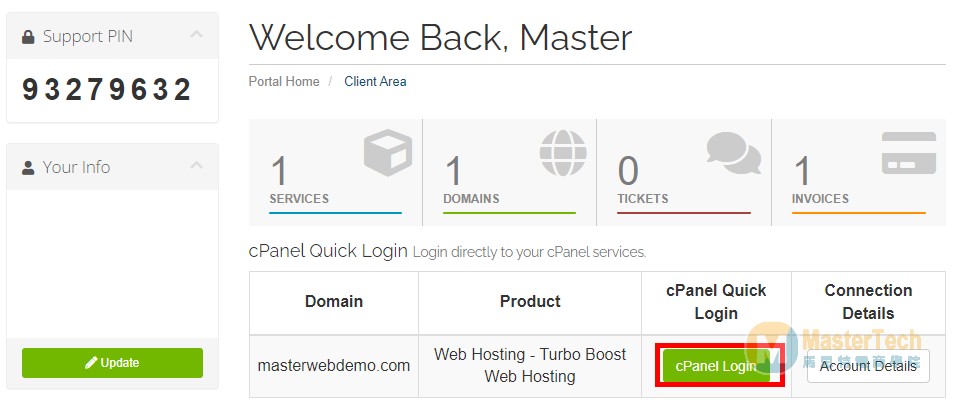
step 2
在會員中心下方會看到幾個小區塊,這些小區塊分別有一些功能及應用
Open Support Tickets : 如果遇到網站故障或是無法使用的話,可以點選 Open New Ticket 開啟支持票跟客服求助
Suggestion Box : 如果有推薦的功能或想法建議的話,可以點選 Send a Suggestion 回饋給官方
Register a New Domain : 未來想要註冊一個新的網址或轉移舊網址到A2,可以在這裡輸入新網址做註冊
step 3
按下 cPanel 按鈕之後,就會正式進到主機的功能管理介面,這裡的功能非常多,也會列出一些主機資源的使用量
為了方便尋找功能及辨識,我們先滑到最下方的 「PREFERENCES 」區塊,點選「Change Language」,將介面修改為中文
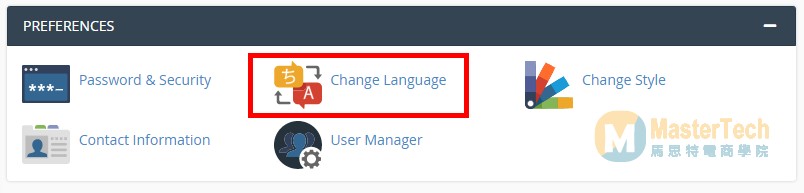
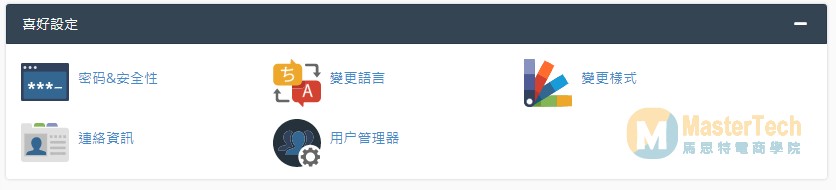
剛進入A2 Hosting 的時候,就會先看到一隻小恐龍,在這個區塊上可以 建立 官方網域的 Email帳號 及 建立WordPress網站 ,都是常用的功能
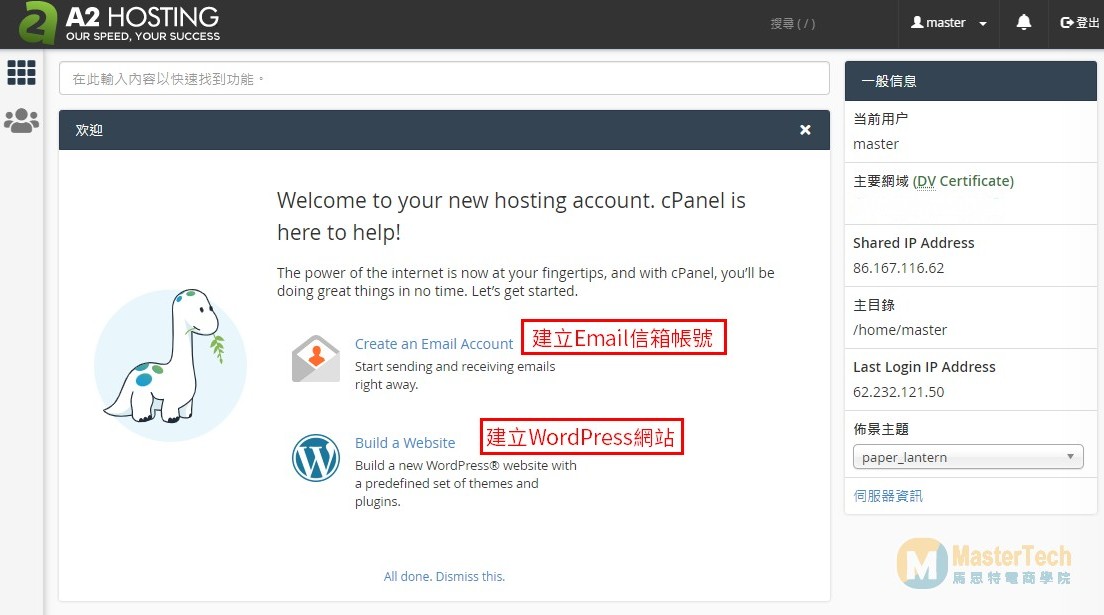
step 4
再來往下滑可以看到 「電子郵件」區塊,在這裡比較常用的功能就是可以新增多個 Email 帳號,還可以設定每個 Email信箱的容量大小,對於中小企業來說,可以幫每個員工設定一組,不雬要另外花錢租郵件伺服器
只要點選「電子郵件帳戶」就可以進入新增Email信箱帳號囉囉
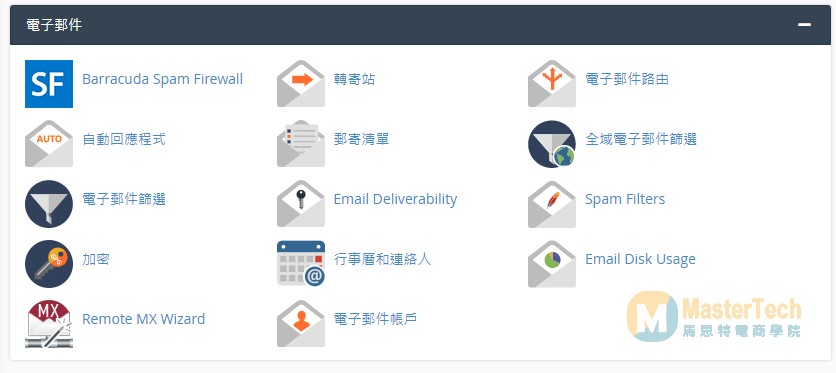
step 5
再來是「檔案」區塊,這裡主要可以設定 「FTP 帳號」 及 「檔案管理員」 , 如果有在使用 FTP傳輸檔案的話可以在這裡設定ftp連線網址及帳號號、密碼
「檔案管理員」會列出目前在這台主機的所有網站檔案,排板介面很像是 Windows 的檔案總管
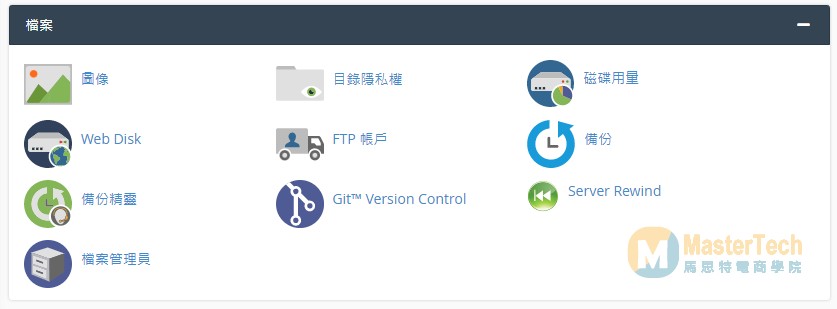
step 6
資料庫區塊會列出主機中的所有資料庫,網站資料都會儲存在資料庫內,然後再透過程式帶出內容再顯示在網頁上,所以資料庫會隨著的網站架構增加
想要看目前的資料庫有哪些,可以點選 MySQL資料庫 進入觀看,記得不要亂改資料,不然可能網站會掛掉
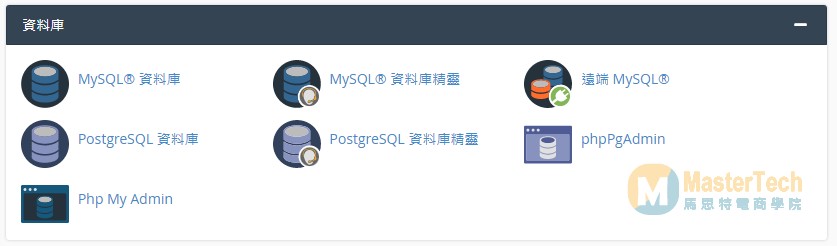
step 7
網域區塊 也是一個常使用的功能,如果你買的 A2主機是Turbo boost 方案,可以新增多個網站,所以這裡常用到的是 「子網域 」 及 「附加網域」
「子網域」是指在你目前的網站下,例如 sample.com 新增子網域,那會是 sub.sample.com 這樣的形式
如果你有申請新的網址,那就要「附加網域」的方式來跟主機內的網站做連結,輸入網址後才可以找的到
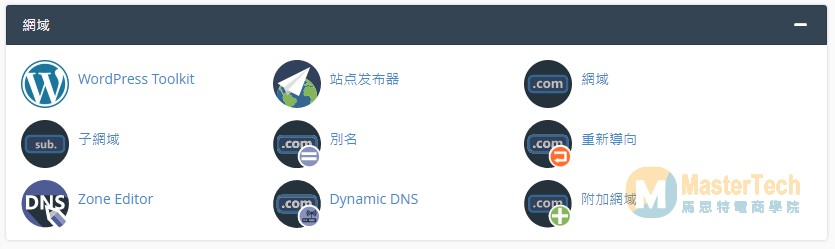
使用 A2 Optimized 登入WordPress網站
如果你在購買A2主機時,在第8步驟是選擇 WordPress + A2 Optimized 的話,因為A2已經幫你做好網站速度優化,並且隱藏後台網址提高安全性,避免被有心人士暴力破解,所以要從主機介面登入
信箱中會會告訴你 WordPress後台 的登入網址,如果不小心忘記的話,可以在主機介面中找到
註:一般要登入WordPress後台的網址,是在主網站後方加上 /wp-admin 或是 /wp-login.php 就可以登入
step 1
先找到 「進階」區塊,然後點選 A2 Optimized
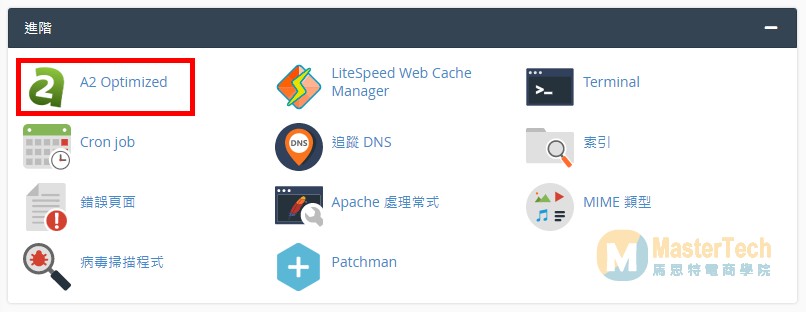
step 2
接著在左方點選 你的網站,之後在右邊可以admin login 的地方可以看到 「Auto Login」的按鈕點下去
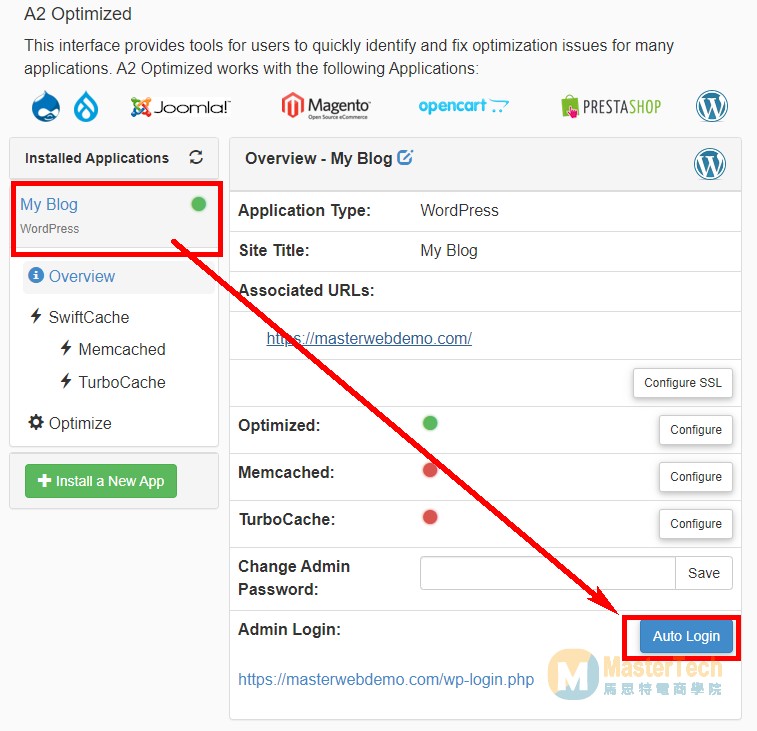
step 3
然後 A2 會幫你產生30秒的暫時網址,趕緊點擊 Log me in to my site 按鈕進入WordPress網站
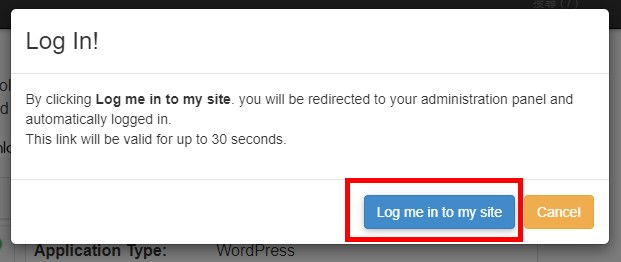
step 4
進到WordPress網站之後,先從左方選單中尋找「 Setting 」,然後點選 Easy Hide Login ,接著在 Slug Text 欄位中輸入自己容易記的登入位址就可以囉~
之後要登入網站就只能使用這個連結才能登入,所以記得另外存在書籤,才不會忘記了
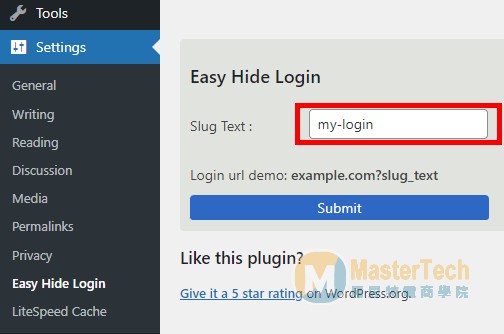
WordPress佈景主題推薦
如果你正在建立 WordPress網站,精選2款優質主題給你使用,點對佈景主題很重要,在未來經營網站時才不會一堆問題
想知道怎麼選 可以參考這篇 新手必看- WordPress主題 怎麼選?9項重點讓你購買主題不踩雷
Thrive Theme(適用部落格、形象、購物網站及做行銷轉換)
Thrive Theme適用部落格、形象、購物網站及做行銷轉換,主要特色是內建行銷工具、電子報、銷售漏斗,可做頁面A/B測試,以提升轉換率為主
如果建立網站的目的是想要提高轉換率及銷售率,帶來更多訂單的話,可以試試這款主題,整合多種行銷工具,還有銷售漏斗、電子報,還可以做不同頁面的點擊測試,在優化網站上可以更有依據,想要瞭解更多,可以看一下這篇 Thrive Theme介紹
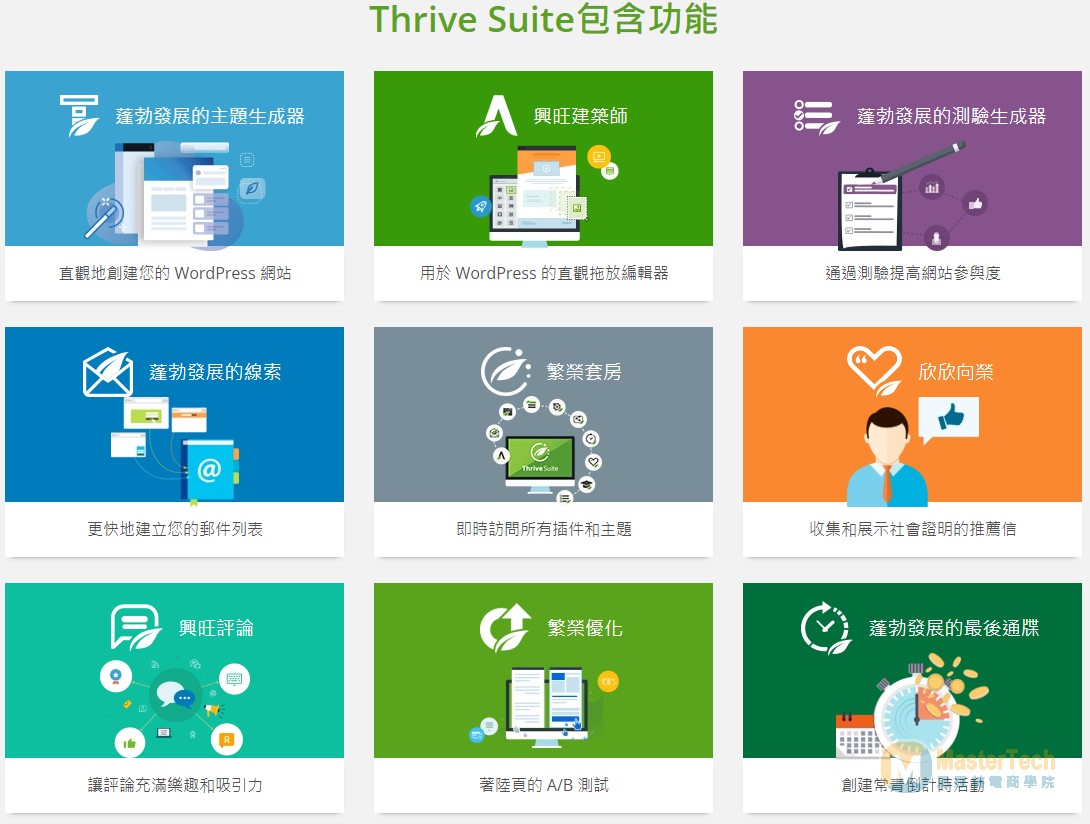
Astra Theme (萬用型主題)
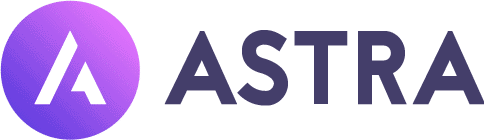
Astra主題 是2017年推出,是一款輕量且兼具網站速度及可高度客製的 WordPress多功能佈景主題,由 Brainstorm Force這家公司所建立,這個佈景主題一開始沒有安裝太多功能,加上採用Vanilla JavaScript,禁用 jQuery 減少載入請求,比起其他 WordPress主題至少需要300kb以上,Astra僅需要50kb的資源就能運作。
延伸閱讀:Astra主題教學 – 新手入門必知的1款WordPress佈景主題.
A2 Hosting新增第二個網站
step 1
找到「進階」區塊,點選 A2 Optimized
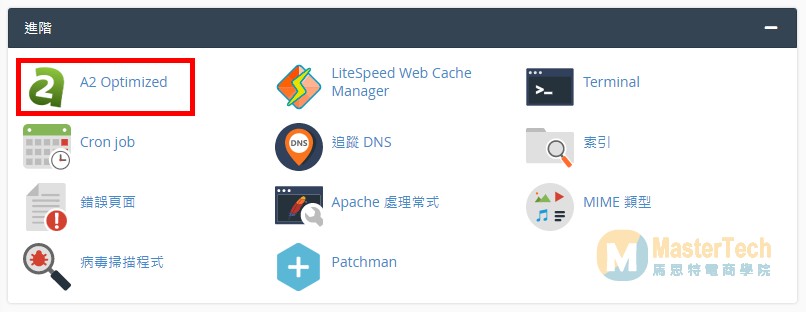
step 2
點擊 「 Install a New APP」 安裝網站
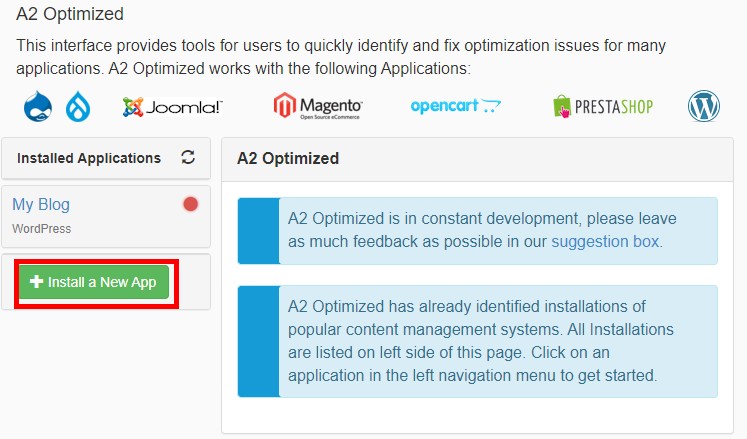
step 3
跳出訊息說明要前往 Softaculous 設定新網站
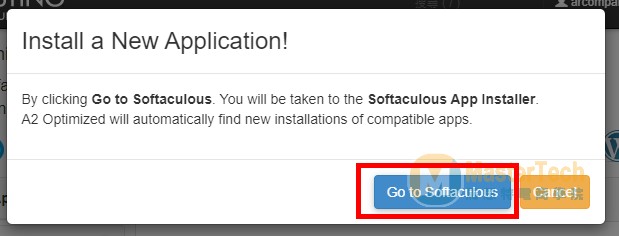
step 4
點擊 Install 安裝新的WordPress網站
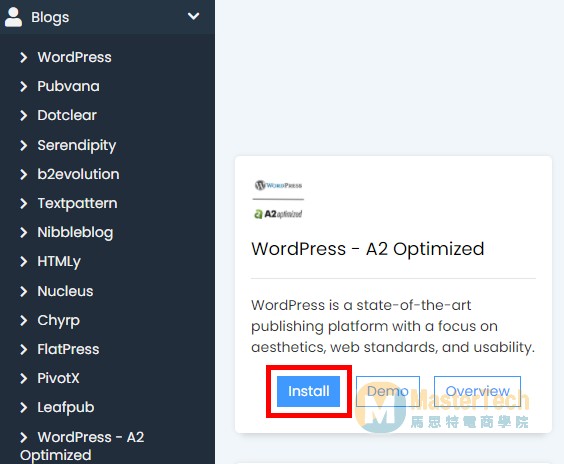
step 5
在這裡要做一下網站設定
先輸入網站位址,A2會自動幫你建立一個資料夾
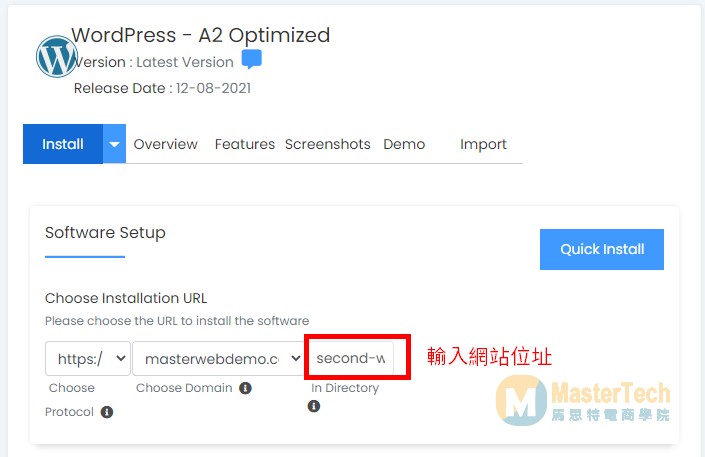
step 6
接著設定網站名稱、說明,並且設定管理員帳號,然後就可以滑到頁面最下方按下 install按鈕,就完成第二個網站安裝
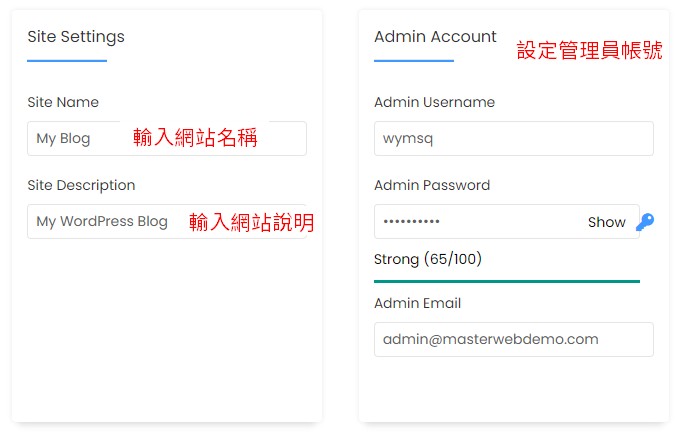
使用A2主機新增Email信箱
step 1
先找到電子郵件區塊,然後點選「電子郵件帳戶」
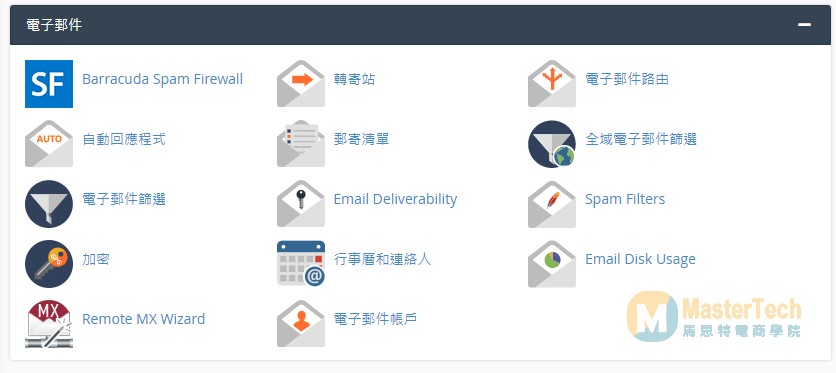
step 2
再來按下「+建立」按鈕新增Email帳號
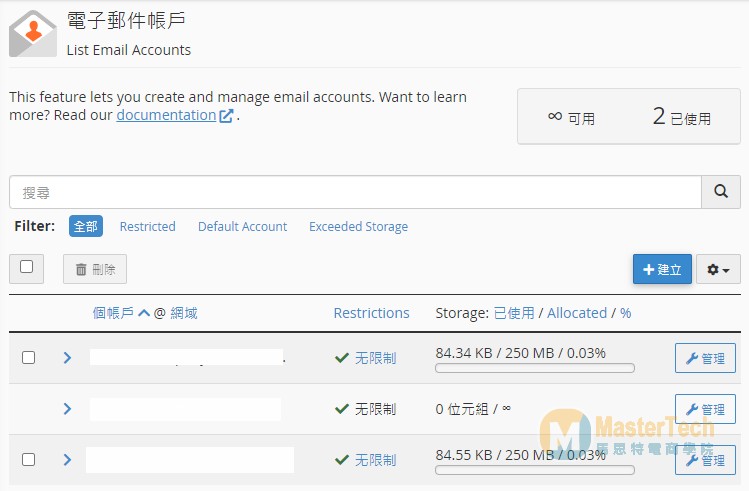
step 3
接著設定的Email的帳號名稱及密碼,接著點選 「+建立」按鈕就完成囉
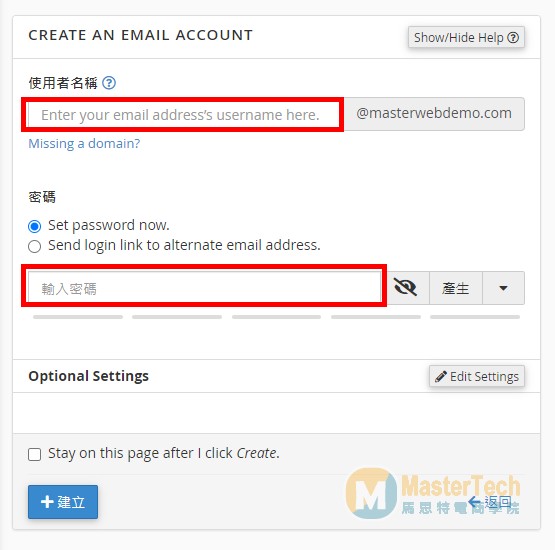
有好的主機也要行銷做推廣
不論你是經營哪一種的網站類型,一定都需要做行銷推廣才有成效,總不能網站做好等客入緣份上門,推薦幾個行銷資源幫助你更快被發揮效果
想要有免費流量來源的話,一定要做好SEO搜尋優化,得到排名第一之後,才能增加更多流量來源,千萬別想著自己硬幹,一定要透過SEO工具先做好關鍵字調查之後,再來開始規劃寫文章,知道使用者都是用什麼關鍵字搜尋,才能幫助你的排西愈來愈好
大新哥最推薦的SEO關鍵字工具就是 SEMrush,除了可以 調查關鍵字流量之外,還可以知道競爭對手的流量來源,知己知彼才能百戰百勝,得到更多流量來源,放大訂單成交的機會
如果英文程度還OK的話,也可以參考國外 WealthyAffiliate平台 的教學,從網站到SEO、電子報行銷都有完整的說明,甚至會教你如何透過部落格變現的經營方式
基本付費方案Premium每月49美元,方案內容有關鍵字工具、競爭對手分析、每週直播課程,300 小時的專家教育、附屬訓練營培訓(70堂課)等等,滿滿的乾貨等你領取
因為國外資訊通常是第一手,而且比較完整實用,也是大新哥進修網路行銷知識的平台之一,最高方案每天也只要台幣90元左右,每年有200個專家以上在線上分享,還能建立50個網站,再搭贈SEO工具 Jaaxy Enterprise(價值 99 美元/月),非常的划算
除了部落格經營之外,搭配Youtube 來經營會更快見效,推薦一個課程,可以有系統性的學習 Youtube頻道經營及變現,擴大你的收入來源,再搭配 Instagram經營,只要努力三個月左右,之後就能快速發揮個人影響力,合作的機會也會愈來愈多
推薦2個課程,透過課程系統學習可以省去很多摸索試錯的時間,投資自己才能在眾多自媒體中脫穎而出
虛擬主機大比較:A2 Hosting 跟 Bluehost哪個好
A2主機 跟 Bluehost主機因為主機等級及價格太相似,也常被拿來比較,如果你剛好不知道怎麼在這2家伺服器選擇的話,可以看一下這個比較
儲存空間比較
A2 Startup:100GB空間 勝!
Bluehost Basic:50GB
贈送首年網址
A2 Startup:沒有
Bluehost Basic:送第一年 勝!
頻寬流量限制比較
A2 Startup:無限
Bluehost Basic:無限
主機費用比較
A2 Startup:2.49美元/月 勝!
Bluehost Basic:2.99美元/月
最後,推薦使用 A2 Hosting主機嗎?
整體評價來說,A2 Hosting的主機品質穩定且快速,加上技術長有程式技術的背景,對於主機的效能也有要求,不斷的再優化讓網站更快速,還有99.99%的正常上線率及頁面加載速度快,讓網站有加分的效果
還有24小時的線上客服支援及免費搬家的服務,加上每個月只要 2.49美元的價格,還可以增加多個網站及信箱,更是提高主機的CP值,非常推薦使用
常見問與答
A2 Hosting是什麼
A2 Hosting 是一家虛擬主機服務商,在2001年成立於美國密西根州,創辦人是Bryan Muthig ,因為本身有技術背景的因素,特別著重於主機速度的優化,所以建立出來的主機速度及穩定性都很不錯,並且以頁面加載速度快速而聞名
A2 主機可以架設幾個網站
選擇 Turbo boost 方案可以在A2主機上架設多個網站及資料庫
A2主機有什麼特色
24小時線上客服支援、免費SSL憑證、官方Email信箱、可新增多個網站、30天退款保證

想更完成學習WordPress架站技術,歡迎加入全方位架站課程
如果這些文章對你有幫助的話,也歡迎請大新哥喝杯咖啡 <<我要前往請喝咖啡>>
想要最便宜的金流手續費優惠?
→【電商網站必備】藍新科技金流申請,享2.4%最低手續費(透過專屬表單)
更多網站教學影片都在Youtube頻道,歡迎按讚、訂閱、分享
若是有網頁設計的需求或是合作邀約,也可以透過「聯絡表單」或是「線上客服」的方式與我們聯絡
如果想要學習架設網站,或是架站遇到問題的話,也有提供 1對1線上教學 ,使用遠端電腦連線+語音的方式教學,讓你不需出門就能在家學習,歡迎設計師或工程師帶案合作
覺得網站太慢或常當機的話,歡迎參考 WordPress網站搬家服務
另外也有 網站顧問服務 及 網站健檢 服務,如果覺得網站速度太慢或是經營上的問題不知如何解決,歡迎預約時間幫你做網站健檢
推出「線上課程網站方案」,是獨立架設的網站,如果你想建立自己的線上課程網站,而不想跟課程平台分潤且受限平台規則的話,歡迎參考 MA-Course線上課程網站方案
想要經營個人品牌的話,可以先從 個人部落格 的話,不用怕平台演算法及倒閉問題,本站也有提供 部落格網站方案 ,大新哥也能提供一些網站的經營建議給你,歡迎來聊聊
想要在網路販售商品的話,我們也有提供 電商購物網站方案,費用便宜快速上線,降低剛開始微創業的經濟負擔,還能擁有網站管理自主權,不用受限於平台限制
如果對 WordPress架站、網站經營 及 網路行銷 有興趣的朋友,可以訂閱電子報或是按讚追蹤Facebook粉絲頁,我們將不定時發佈 WordPress網站 及 網頁設計、及個人品牌相關文章。
歡迎加入FB社團 「WordPres網站架設 / 網頁設計接案 / 部落格經營 / 網路行銷 /個人品牌」,主題是討論網站架設、部落格經營、網路行銷,有興趣的朋友也歡迎加入社團一同交流
網站經營需要費用,本站所提供的商品連結或廣告,透過連結購買的話,我可以獲得一點點微薄佣金,讓我們可以持續創作更好的內容,但這不會影響到你的使用權益,詳情可查看 FTC免責聲明