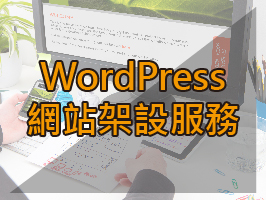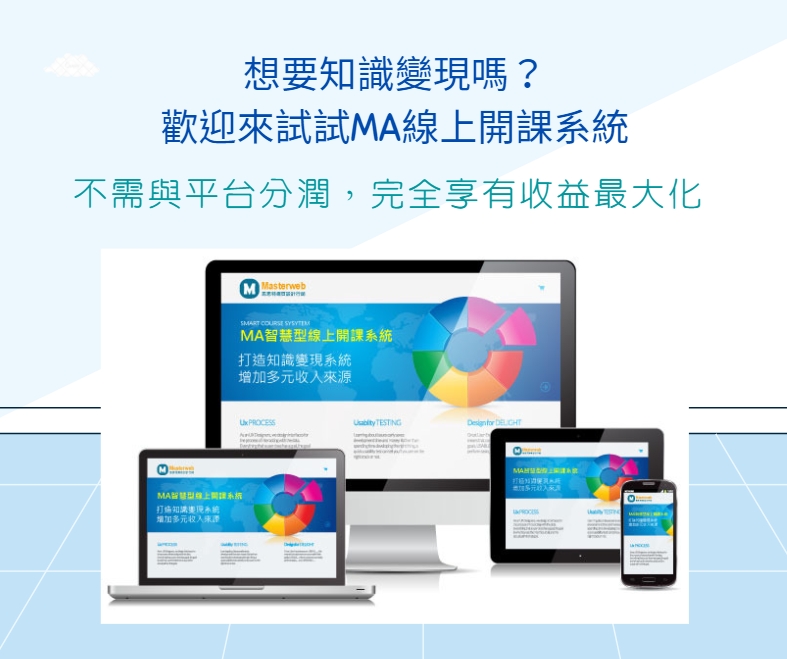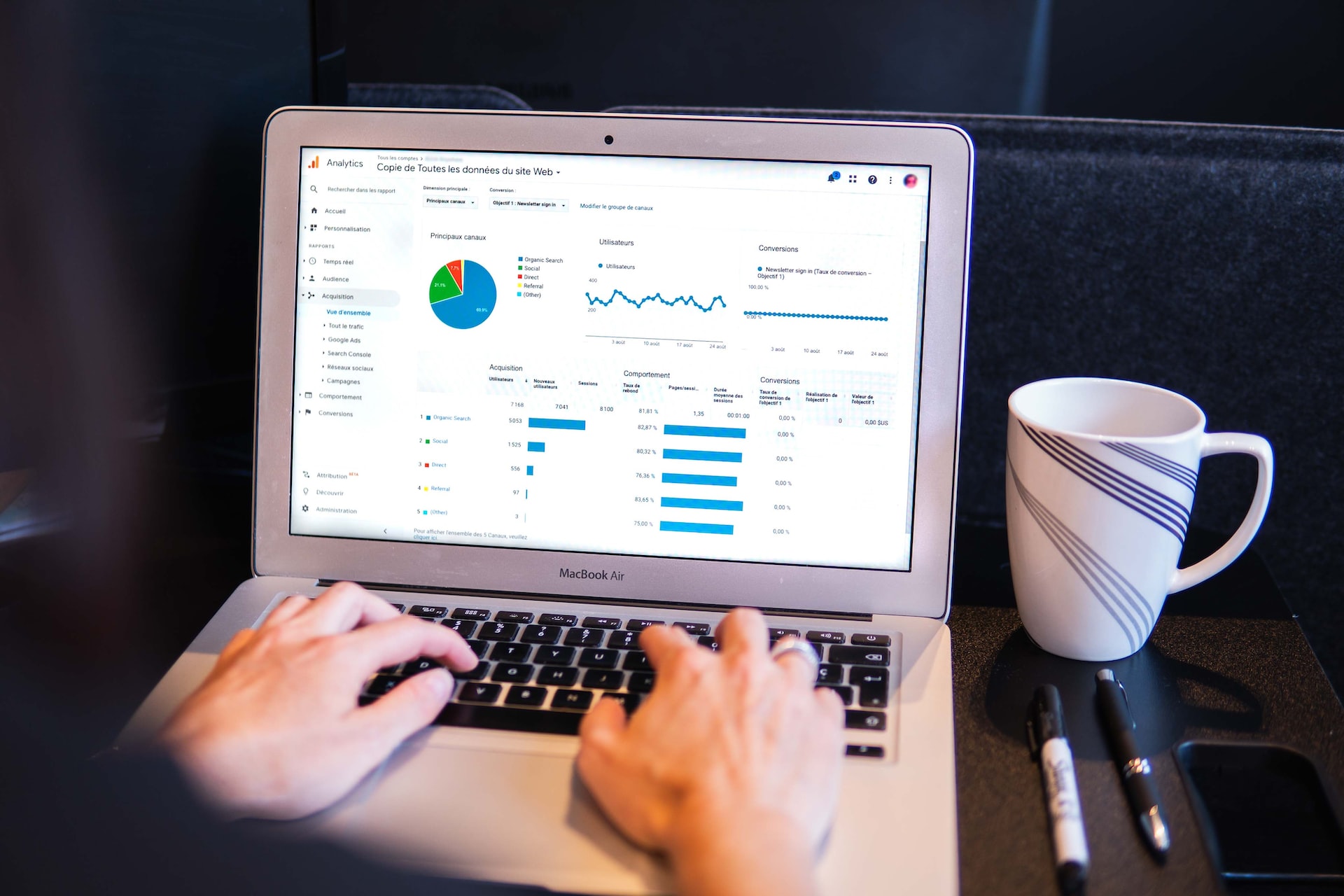這篇 Bluehost教學 會完整教你架設WordPress網站及完整費用說明
Bluehost 很適合剛要開始經營 WordPress網站 的新手站長,比起其他知名主機 A2 Hosting、HostGator、Sugarhost、Cloudways等等,這家主機的費用更便宜,每月只要3.95美元,換算台幣大約為120元,有50GB的大空間,還有 備份功能、贈送Email信箱、SSL安全憑證、首年網址等等,相較於 一般網站主機需要年費 4000元以上,Bluehost主機對於新手站長非常的友善且適合
透過本站連結購買主機可以享有折扣優惠
本篇文章大綱
架站必備三大基本重點
網站基本上是由 網域名稱(俗稱網址) + 網路主機+專屬 網站這三種組合而成,只要缺少其中一個項目,網站就無法正常運作
你也可以把 「網址」想像成是住家地址,「主機」則是你的土地,而「網站」就是你的住家或店面,而主機等級則關係到你的住家或店面人數,所以主機的等級越好,可以容納網站線上的人數也可以更多
網域名稱(俗稱網址)
建議使用英文來申請一個好記的網址,「網址名稱」最好可以跟你要經營的網站名稱有關聯,也會方便使用者記憶,不建議使用太過於複雜的組合,例如英文+數字,或是中文等等,就像你的家地址一樣,太複雜都不容易被記住
如果沒有特殊需求,通常網址申請選擇 .com 國際網域通用型或 .co 就可以了,想要特別一點的也有 .xyz 、.website 、 .me 等等
延伸閱讀:5個步驟完整教你使用NameCheap購買超便宜的專屬網址
網路主機
一般主機又分為 實體主機 及 虛擬主機,這兩者有什麼差別呢?
實體主機
要購買一台「實體主機」,需要非常昂貴的價格才買的起,還有包含技術人員的維護,對於一般站長比較難以負擔費用,所以延伸出虛擬主機
虛擬主機
「虛擬主機」則是將實體主機切割成數百個空間同時讓使用者運作網站,有點像是分租的概念,大家共用一個空間同時也分擔主機費用,有效的降低成本
而 Bluehost 就是專門提供 虛擬主機 服務的公司,主機租用費用便宜,對於新手站長來說,架站費用的負擔比較小
專屬網站
WordPress是目前最多人使用的架站工具之一,擁有豐富的佈景主題及外掛資源,幾乎你想到的網站都可以用WordPress來建置
如果要快速上手的話,必推使用WordPress來建置你的網站,不需要寫程式就能輕鬆架站
有網站之後,還要幫網站設計一個LOGO做網站識別,可以突顯網站特色,方便訪客記憶,推薦使用 Canva或 DesignEvo 這兩個設計工具,值得付費購買,也有免費可試用
如果你想完整瞭解 WordPress這個架站工具的話,可以點選下方文章觀看更完整的介紹!
延伸閱讀:WordPress 是什麼?5分鐘快速帶你瞭解 WordPress 的好用之處
Bluehost影片教學
Bluehost 是什麼?
Bluehost 成立於2003年,是Endurance International Group (簡稱EIG) 旗下的一家網站服務公司,也是目前全球20家最大的虛擬主機商之一,目前擁有超過200萬個網站,至今經營已有18年左右時間,也是非常老牌的一家虛擬主機公司
Bluehost 還是WordPress.org官方推薦的虛擬主機之一 ,連官方都推薦的主機商,所以可以放心使用
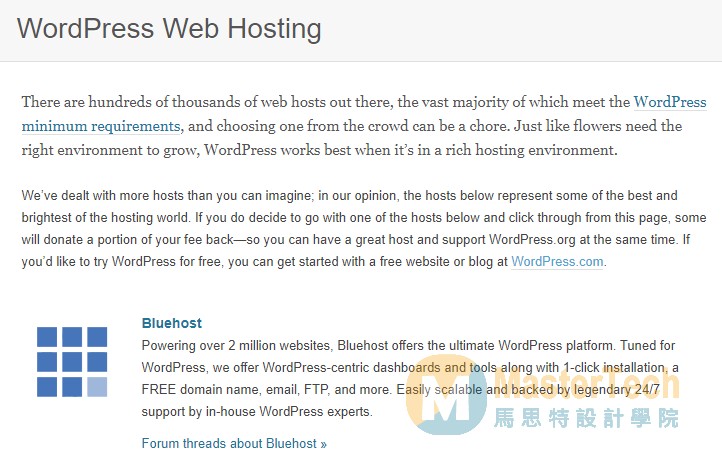
Bluehost 主機提供哪些服務?
這家位於美國的主機託管服務商也有提供不同的主機服務,從網址到伺服器服都有,可以針對需求來做選擇
網域名稱
這家主機商也有提供購買 網址(Domain name) 的服務,如果你也有主機的需求,在購買主機的時候就會贈送第一年的網址,CP值非常的高
虛擬主機
如果你需要的是客製PHP程式的網站,Bluehost也提供虛擬主機的服務,你可以將你的PHP程式上傳到主機空間,並且連線資料庫,就可以開始客製你的網站
WordPress虛擬主機
Bluehost主機商專注於WordPress的託管服務,針對WordPress網站有做了一些主機優化,還有提供一鍵安裝WordPress的功能,非常方便
若是以Basic基本方案來說,每個月只要約 台幣 120元左右就有自己的主機空間,還有50GB的儲存空間,換算下來,每年只要1,422元,對於新手站長非常的適合
Bluehost速度及正常運作時間
下方數據是 Pingdom 針對Bluehost從2021年1月統計至8月主機正常運作時間的相關數據,正常運作時間高達99.98%, 網站速度平均大約為700毫秒(1000毫秒為 1秒),對於剛起步的部落客站長非常適合
2021年8月平均正常運作時間為 99.98%
2021年7月平均正常運作時間為 100%
2021年6月平均正常運作時間為 99.99%
2021年5月平均正常運作時間為 99.77%
2021年4月平均正常運作時間為 99.99%
2021年3月平均正常運作時間為 100%
2021年2月平均正常運作時間為 99.97%
2021年1月平均正常運作時間為 100%
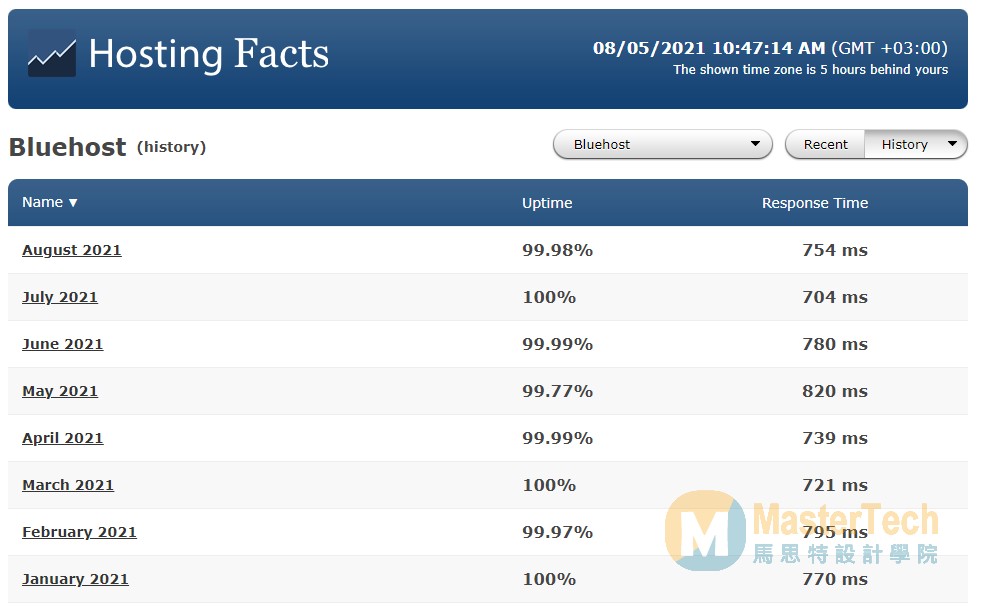
Bluehost價格方案比較
一次購買36 個月:
Basic方案 3.95 美元/月,換算為台幣每月大約 120元,每年約 1,422元
Plus方案 5.45 美元/月,換算為台幣每月大約 160元,每年約 1,962元
Choice Plus方案 5.45 美元/月,換算為台幣每月大約 160元,每年約 1,962元
一次購買24 個月:
Basic方案 3.95 美元/月,換算為台幣每月大約 120元,每年約 1,422元
Plus方案 6.95 美元/月,換算為台幣每月大約 208元,換算為台幣約 2,502元
Choice Plus方案 6.95 美元/月,換算為台幣每月大約 208元,換算為台幣約 2,502元
一次購買12 個月:
Basic方案 4.95 美元/月,換算為台幣每月大約148元,換算為台幣約 1,782元
Plus 方案 7.45 美元/月,換算為台幣每月大約223元,換算為台幣約 2,682元
Choice Plus方案 7.45 美元/月,換算為台幣每月大約 223元,換算為台幣約 2,682元
這裡站長總結一下,費用一次租三年最便宜,如果還是覺得費用太高,租2年也是OK
如果你要建立的網站剛起步,流量不高的話,可以選擇 Basic方案
如果你想要建立多個WordPress網站(建議部落格及形象網站),或網站已經有些流量的話,那就選擇 Plus方案
詳細的方案比較表請參考下方表格
| Basic | Plus | Choice Plus | |
|---|---|---|---|
| 優惠價格 | $3.95/月 | $5.45/月 | $5.45/月 |
| 續約價格 | $8.99/月 | $11.99/月 | $16.99/月 |
| 網站數量 | 1 站 | 無限 | 無限 |
| 網址數量 | 1 個 | 無限 | 無限 |
| 網站空間 | 50GB | 無限 | 無限 |
| Email帳號 | 5 | 無限 | 無限 |
| 資料庫 | 20 | 無限 | 無限 |
| 自動備份 | 加購 | 有 | 有 |
Bluehost主機優點
費用非常便宜
對於剛起步的新手站長,主機費用低的話可以降低一些花費,減少一些費用負擔,比較容易入門
免費贈送1年網址
一般購買網址的費用大約為500-800元左右,Bluehost主機便宜之外,還贈送第一年的網址,又省下一筆費用
簡單的 WordPress 一鍵安裝
針對WordPress架站工具做過優化,所以提供一鍵安裝的功能,在Bluehost建立網站非常的簡單,只要用滑鼠按一按就可以建好一個網站
免費的 SSL 安全性憑證
SSL的全文是 「Secure Sockets Layer」,也是我們常常在網址看到的 http 後面的 s ,表示網站資訊是安全的,有加密也有認證,在傳輸網站資料時多了一層保護機制,比較不會洩漏個資資訊
這也是常常在網址列中看到的 「綠色小鎖頭」圖案,加上Google 有裝SSL憑證的網站 會有SEO加分的作用
而 Bluehost 在基本方案中就有贈送免費的SSL安全憑證提供使用,不需要再另外購買,非常划算
延伸閱讀:一篇搞懂 Bluehost評價 與虛擬主機優缺點完整分析,是值得購買的主機嗎?
免費 Cloudflare CDN
Bluehost 也提供 CDN(Content Delivery Network)服務,又稱為 內容傳遞網路 ,CDN的作用是透過網路的傳輸,更快速將你的網站資料提供給使用者,讓網站的瀏覽速度加快,也可以作為阻擋惡意攻擊連線的防火牆
網站穩定性高
根據Pingdom的數據顯示,Bluehost的正常運作時間高達99.98%,所以網站的穩定度非常夠,對於新手站長入門是一個很好的選擇
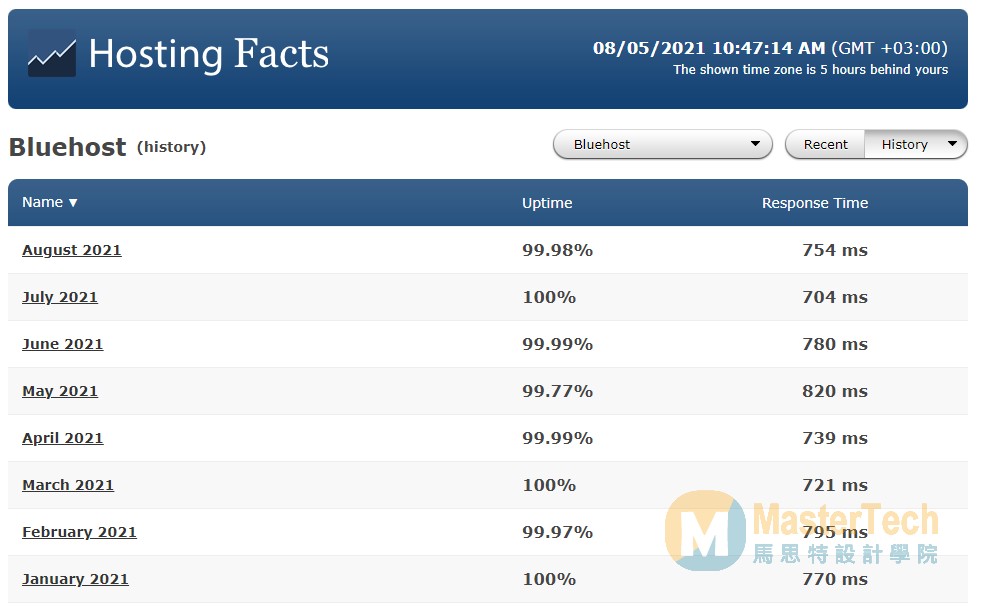
Basic方案提供50GB儲存大空間
對於新手站長來說,50GB的空間非常的夠用,你想儲存任何網站資料都不怕空間額滿的狀況
Plus方案無限的網路流量和儲存空間
如果50GB的空間滿足不了你,你也可以考慮升級/購買 Plus方案,除了空間及流量升級外,還可以建立多個網站
全年無休技術支援
如果你的網站出現任何問題,都可以透過Bluehost客服請他們幫忙,處理的效率也非常快速
主機正常運作時間高達99.98%
主機最重要的就是正常運作時間,從Pingdom的數據來看,主機的正常運作時間非常高,穩定性非常的夠
Bluehost主機缺點
虛擬主機不可能完美,說完主機優點,當然也要說點缺點平衡一下
主機續約費用較高
一次購買3年的費用是最便宜的,如果你是先購買一年,之後會發現一年後的費用比首次購買的價格高了一些
Basic方案沒有自動備份
Basic方案沒有提供自動備份的功能,要另外加購才會有網站的自動備份,不過這也是小問題,如果你不想付費購買,可以用 WPvivid備份搬家外掛 做網站自動備份
架設WordPress網站的流程
在早期站長剛開始學架站時,要建立一個網站需要先申請網址,再申請一個主機,然後設定網址的NS伺服器連到主機,然後再放上網站,再繼續設計網站,而現在只要透過 Bluehost 建立網站非常方便,只要 申請帳號之後就幫你做好網址、主機及網站架設,不到10分鐘的時間基本網站就上線了,很快就可以開始修改網站
建立一個WordPress網站的基本流程大約是
- 申請一個專屬網址方便辨識,未來要連到你的網站都會用這組網址
- 申請一個網站專用主機:依照網站架構申請主機等級,主機的規格會影響到網站速度
- 安裝WordPress網站:放上網站後就可以讓網站開始營運,這時候要開始思考網站架構及風格
- 安裝佈景主題:想好風格之後,就可以開始選擇適合風格的WordPress主題
- 安裝外掛功能:多元的外掛資源,讓你可以豐富網站的功能
- 網站上線及後續行銷:當網站上線後,就要定時的更新及維護,吸引更多人來觀看
這麼多的步驟,申請Bluehost主機時照著購買流程操作,網站很快就可以上線了
延伸閱讀:[2021] 精選5大 WordPress主機推薦 完整比較,虛擬主機選購優缺點、價格大評比
Bluehost 申請主機網址及安裝教學
申請主機及網域名稱
step 1
首先,進入到 Bluehost 網站,點擊 「WordPress」選單,再點選子選單「WordPress Hosting 」,進入到主機申請畫面
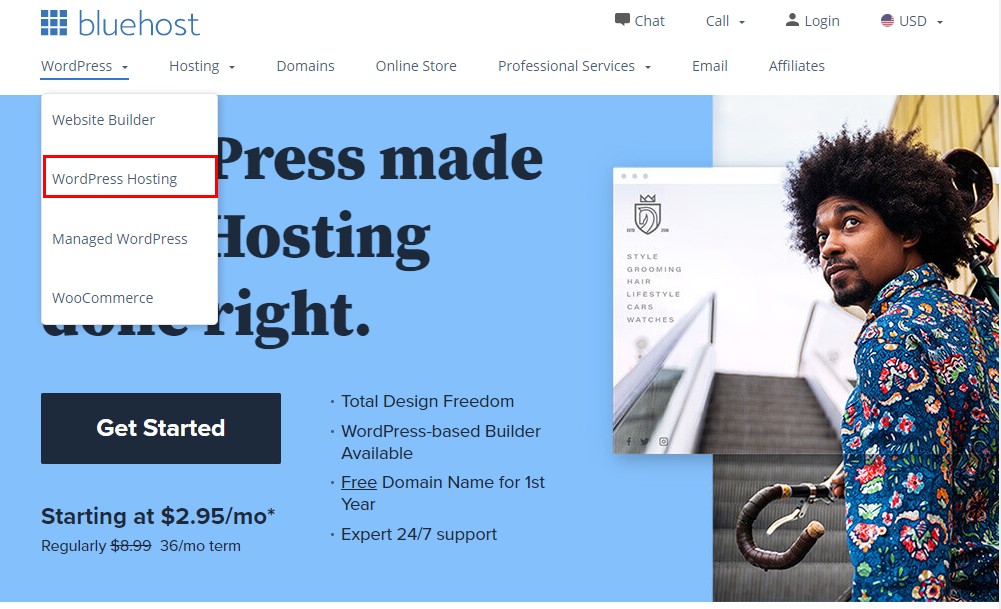
step 2
再來選擇你想要申請的主機方案,如果你正要開始建立網站(部落格、形象網站)的話,因為網站流量還不大,所以可以先選擇 Basic基本方案 就可以了,等未來網站流量增加有開始賺錢的話再升級方案就好,初期要將預算花在刀口上~~
若是你想要建立多個網站的話,那就要選擇 Plus方案,才能建立多個網站及資料庫
不過如果你一開始就是打算要建立購物網站的話,建議使用 Cloudways VPS主機 比較好,速度穩定,未來升級也方便
延伸閱讀:5個步驟教你使用 Cloudways 快速架設 WordPress網站
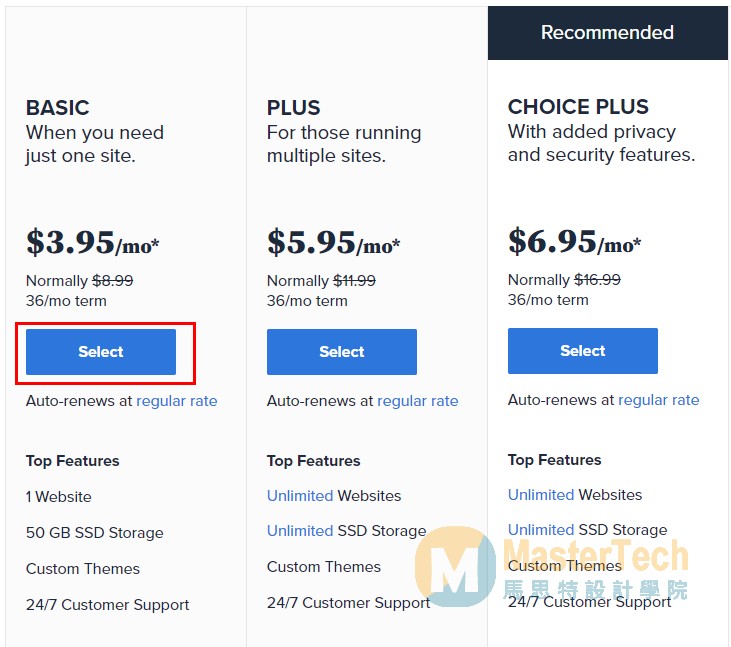
step 3
如果你還沒有申請網址的話,在左方欄位 「Create a new domain 」輸入你要申請的網址名稱,Bluehost贈送第一年的網址,網址會直接指向到主機,不需要另外做DNS指向設定,非常的方便
如果你已經在其他地方已經有申請過網址的話,則在右方欄位 「Use a domain you own 」輸入你申請的網址,然後要將你的DNS 指向到 Bluehost主機,進到你的網域商去做設定就可以了,如果是剛申請的網址要記得先確認是否已經生效唷
若是你想在第三方服務商申請網址的話,建議使用 NameCheap網域服務商 來申請,費用比較便宜
延伸閱讀:NameCheap網址申請及設定教學
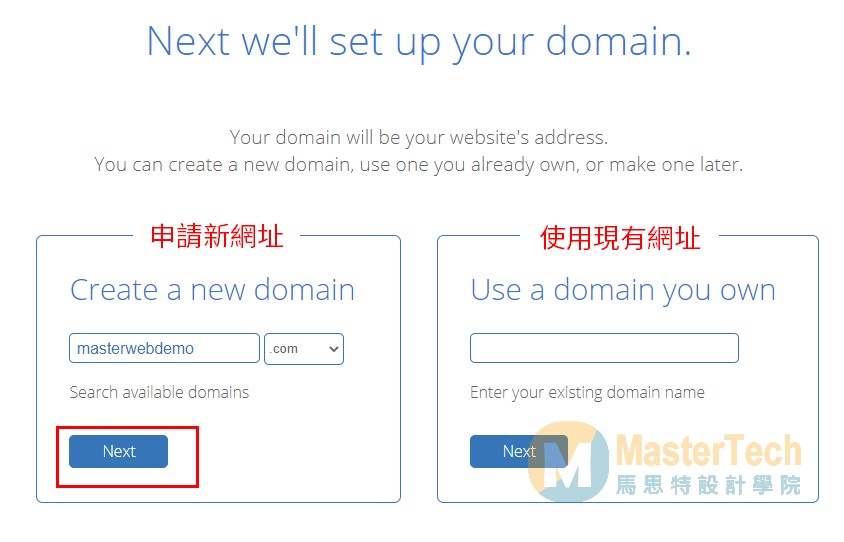
如果你輸入的網址沒被使用的話,就會出現像是下方畫面,會有一塊大大的綠色方塊,表示可以繼續進行主機購買
也可以也選下方 「Sign in with Google」按鈕,用Google帳號快速註冊
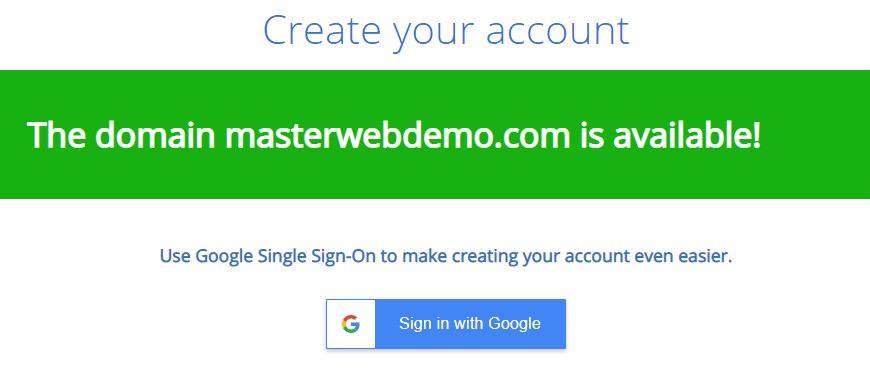
step 4
再來就是填寫你的帳號資訊,需要注意的是 Email 欄位一定要填寫正確,未來會發出帳號通知信件,還有帳號註冊完也會發送一封 「網址驗證信」(需要至信箱中點擊驗證網址才能繼續使用,沒點擊驗證連結的話網址會暫時失效)
如果要翻譯英文地址的話,可以使用 中華郵政中文地址英譯 的服務,只要將你的地址輸入後,再點擊「查詢」按鈕就可以了
在 Package Information (方案資訊) 中,要再確認你購買的 Bluehost主機方案 是幾年方案,若是以 Basic基本方案來說,3年是 $2.95美元/月,2年是$3.95美元/月,1年是$4.95美元/月,可以依照自己的需求做選擇
如果你是直接點選在 Bluehost 購買網址的話,有贈送第一年的網址,還有免費的SSL安全性憑證
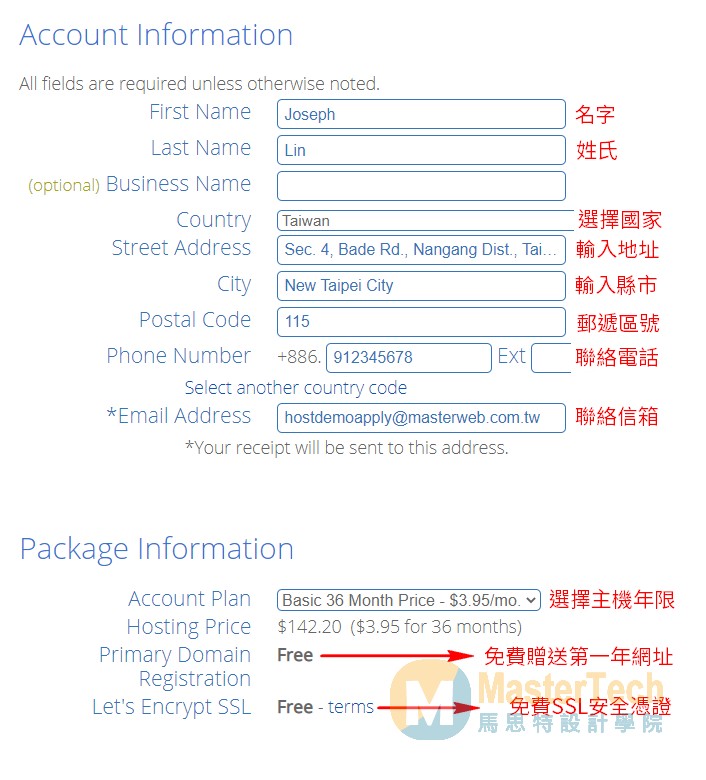
step 5
再來就會進到主機的加購方案,這裡預設會勾選3個項目,分別是 「網站隱私權保護 Domain Privacy + Protection」、「網站自動備份 Codeguard basic」及「網站安全 SiteLock Security Essential」,可以依照需求加價購,如果都不需要付費服務的話,就將打勾取消
然後最後在 Total 的地方確認一下總金額跟購買的方案是否相同
這裡站長簡述一下預設勾選的這三個服務項目是什麼
網站隱私權保護 Domain Privacy + Protection
這是在 Whois 查詢頁中隱藏個人的資訊服務,包含申請者姓名、電話、地址等等(註冊網址的資訊),如果不想公開這些資訊的話,建議加購隱私權保護服務,費用是每個月 $0.99美元,可以保護你的資訊不被看見
網站自動備份 Codeguard basic
基本方案沒有網站自動備份的功能,只有PLUS方案才有,如果不想付費買服務的話,可以使用 WordPress備份外掛替代
網站安全 SiteLock Security Essential
這個主要是用來 保護網站不會受到惡意攻擊、垃圾郵件發送和駭客入侵,做一個基本的防護
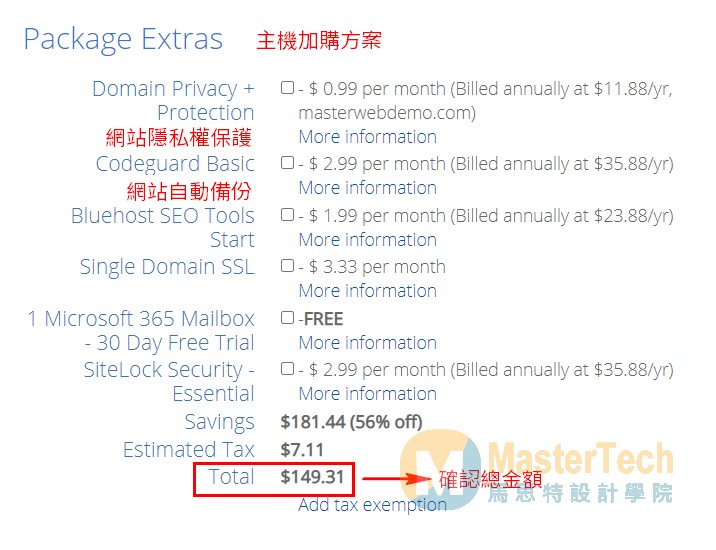
step 6
接著輸入你的信用卡資訊開始付費
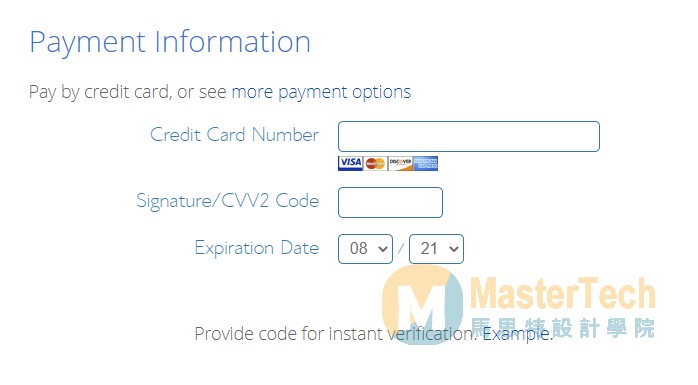
step 7
然後確認一下服務條款內容後並且勾選,然後就按下「 Submit 」送出
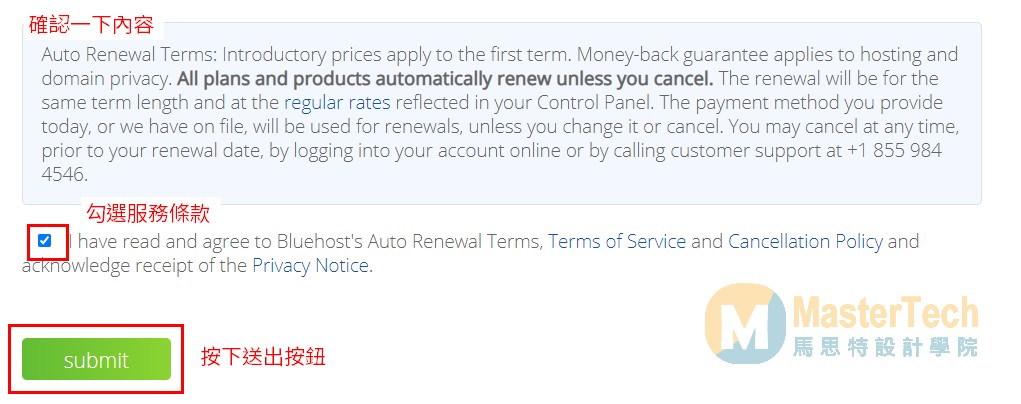
付款完之後就算是完成購買主機的手續,接下來我們要繼續 建立Bluehost帳號
同時,這時候你應該也會收到一封付款資訊的信件,記得確認及留存
step 8
完成主機購買手續之後,接下來點擊「Create your account 」按鈕,開始建立帳號
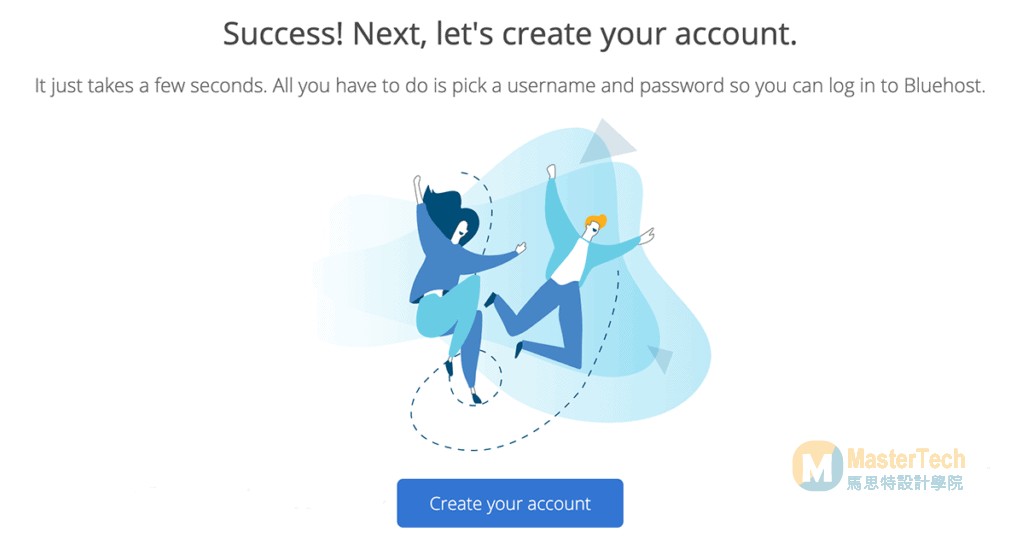
step 9
Domain Name欄位中輸入剛剛你申請的網址,這也是你Bluehost的帳號,以及為你的帳號設定一組密碼
建立好之後別忘了點選 「Show」顯示一下密碼做最後確認,沒問題之後就按下「 Create Account 」,就完成了整個Bluehost的主機註冊流程
有了主機之後就可以開始建立你的 WordPress網站
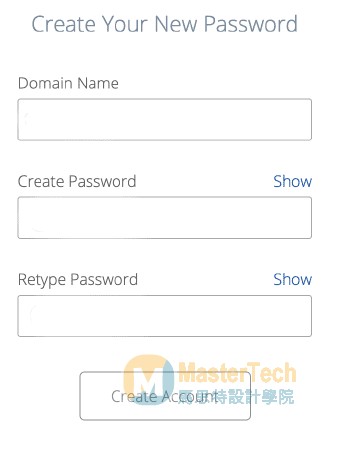
登入Bluehost建立WordPress網站
step 1
回到首頁後,點選右上方的 Login按鈕登入帳號
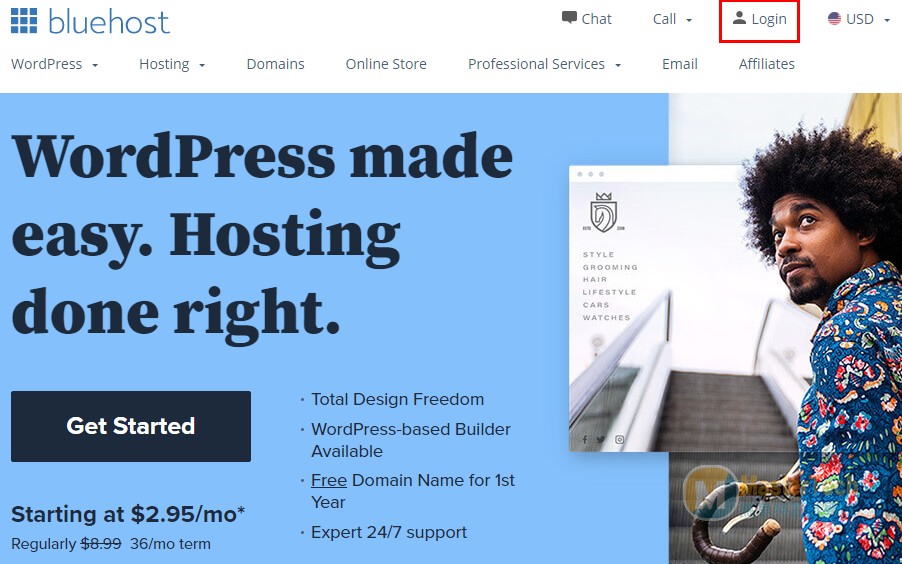
step 2
接著輸入帳號 (Email 或是 網址) 及 密碼,然後按下「Login」按鈕登入
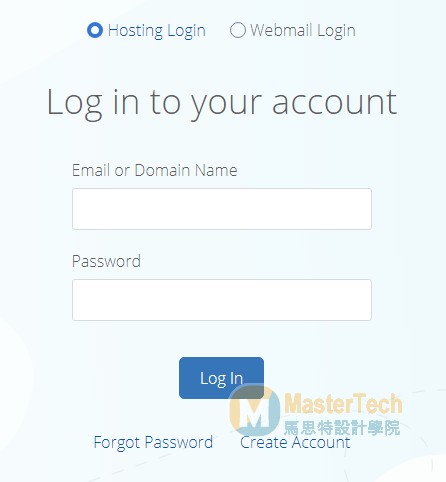
step 3
如果是第一次登入的話,Bluehost會有個安裝流程引導,主要是要引導你建立 WordPress網站
這個步驟點擊「 Skip this step 」按鈕略過
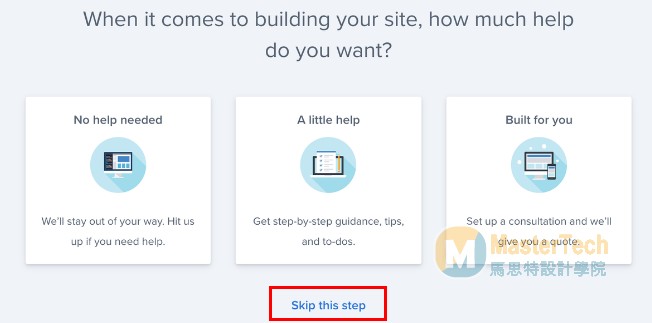
step 4
當跟著引導教學安裝完之後,就會連到 Bluehost的主機後台頁面,就可以看到剛剛建立的 WordPress網站囉
如果你輸入的網站名稱是中文的話,因為Bluehost語系編碼的關係,所以會以問號??? 的方式來呈現,是不會影響網站使用,可以放心繼續下一步
接下來點擊 「Manage site」按鈕進到後台管理
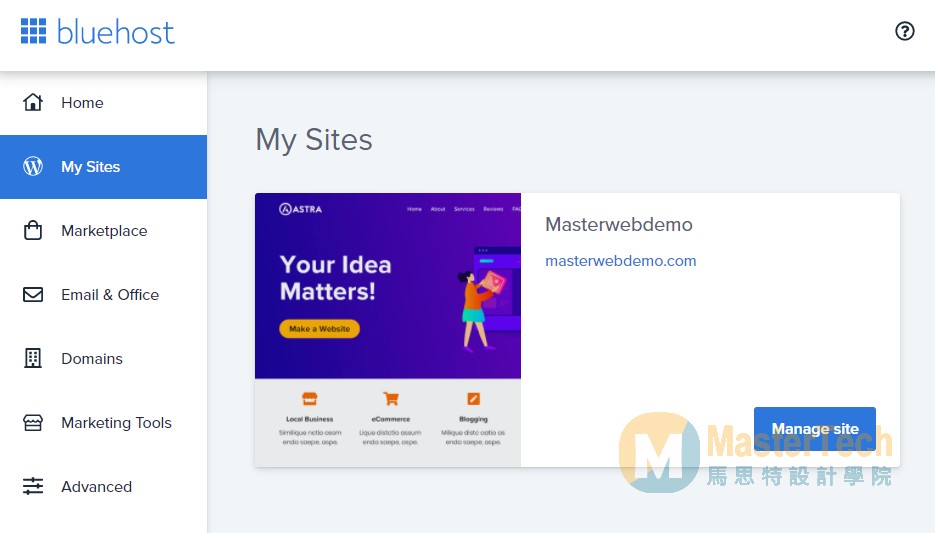
step 5
點擊 「Log in to WordPress」按鈕,就可以進到 WordPress網站後台
在這個畫面中,你也可以看到網站使用的主題、外掛、使用者帳號及未更新數量
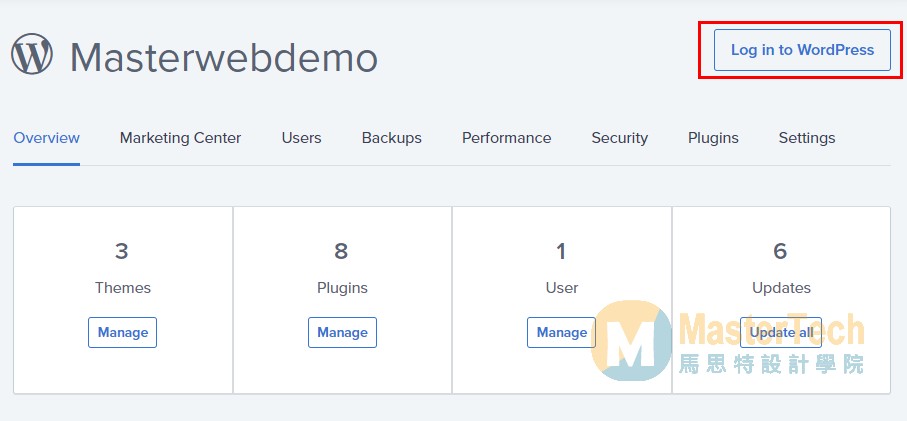
step 6
進入到WordPress網站之後,Bluehost預設會將你的網站設定為 Coming soon畫面,一樣可以先登入WordPress後台進行網站設定,等網站都完成之後,再到「Setting」 的地方將 「Coming soon 」的功能關掉就可以了
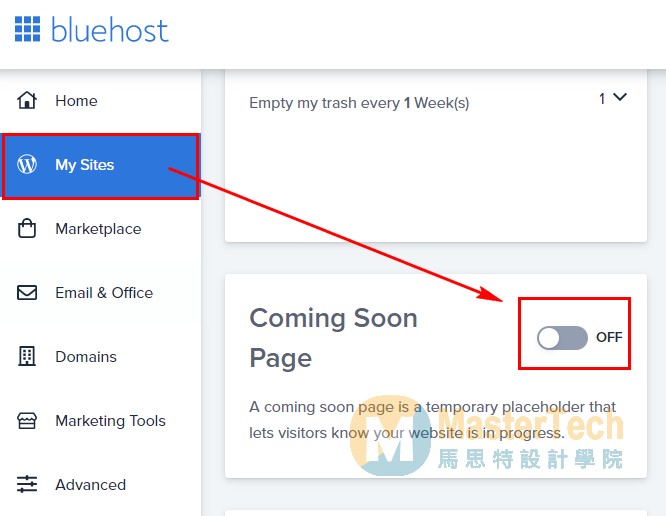
如果你的網址是在其他網域服務商申請的話,這時候所使用的網址會是Bluehost提供給你的替代性的網址,你可以等網站都設定完成後,再更換成正式網址
收取Email 網址驗證信(重要)
還記得先前步驟中有提到,申請完 Bluehost網址之後會有一封網址驗證信嗎?
當你購買完主機方案之後,應該也差不多收到一封信件名稱為 「WHOIS Verification for 你的網址.」的驗證信,如果沒收到的話,先別緊張,因為所有網域都需要透過 ICANN 做審核,可以先用信件名稱搜尋,或是晚點到垃圾信件匣中找找看,或是過些時間再收信確認
記得:一定要確認有收到驗證信,不然過些時間網站會暫時失效,導致網站無法觀看的狀況,站長就曾經忘記做驗證導致網站失效,還以為網站被駭了(汗~)
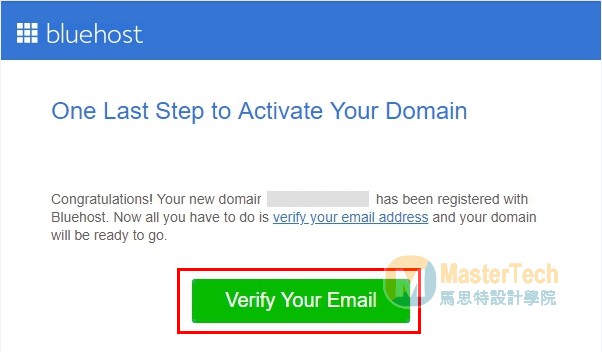
架設第一個WordPress網站
登入WordPress網站後台
這時候你的基本網站應該已經完成囉,要登入 WordPress網站後台的話有2種方式
一種是進入 Bluehost主機 , 點選左方 「My Sites」 – > 「Manage Site 」 -> 再點選「Log in to WordPress」進入後台
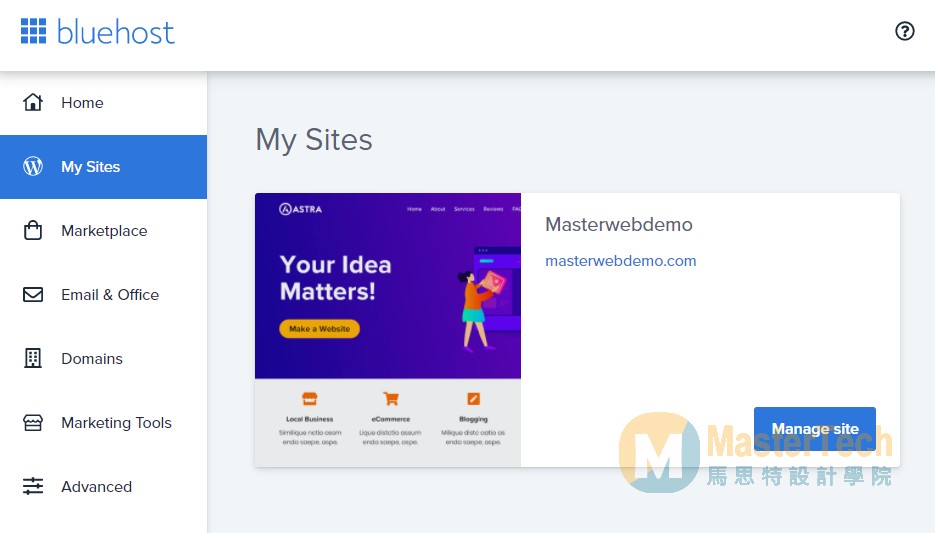
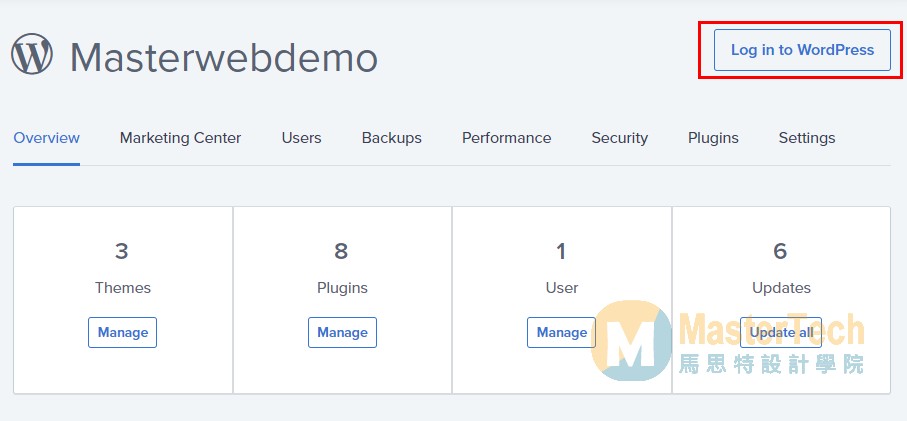
第二種則是輸入你的網址,後面加上 / wp-admin/,例如 「https://你的網址/wp-admin/ 」,這2種方式都可以進到網站後台做修改,為了方便日後使用,你也可以將網址先儲存在網站書籤,之後點開網址就可以使用了
修改WordPress語言為中文
當你進到網站後應該會發現 WordPress網站是英文的介面,通常要做的是中文網站,所以這裡我們要將網站語言修改為中文
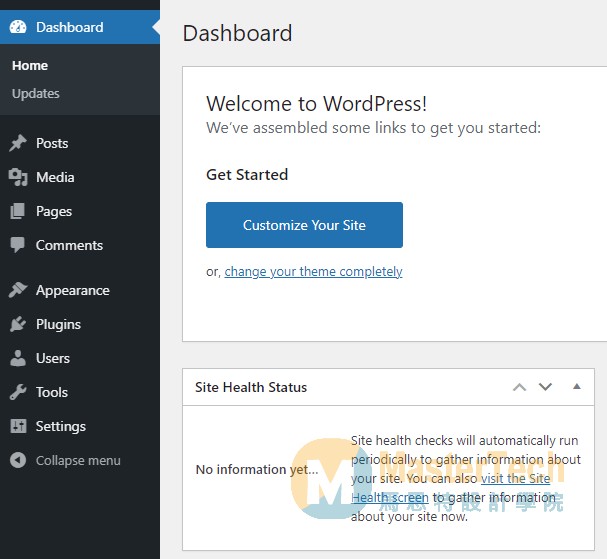
step 1
首先點擊左方選單 「Settins 」=>「General 」,之後將 「Site Title 」修改為你的中文網站名稱,網址的地方別輕易修改,不然網站馬上就會壞掉了
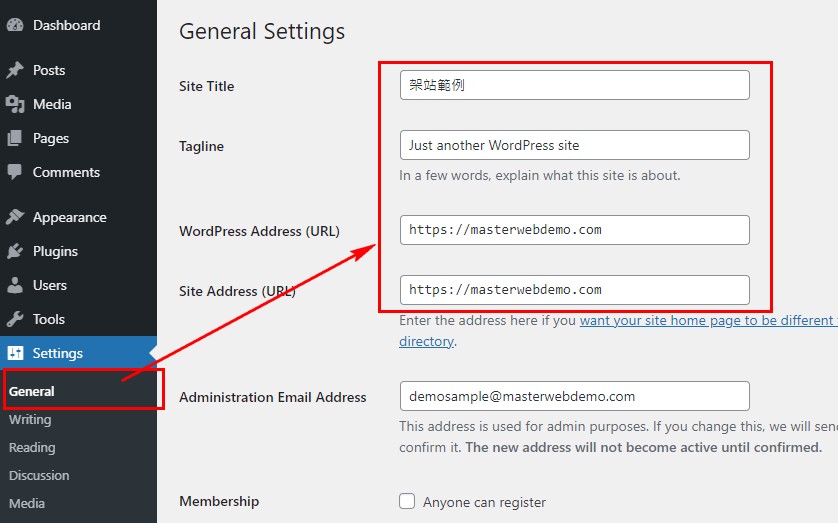
step 2
接著再將 「Site Language 」 切換為 「繁體中文」,將 Timezone 時區 選擇為「 Taipei 」,Date Format(日期格式) 及 Time Format(時間格式) 依照需求做設定,也可以照著站長的設定,最後按下 「Save Changes 」按鈕儲存設定,這時候網站就會是中文網站囉
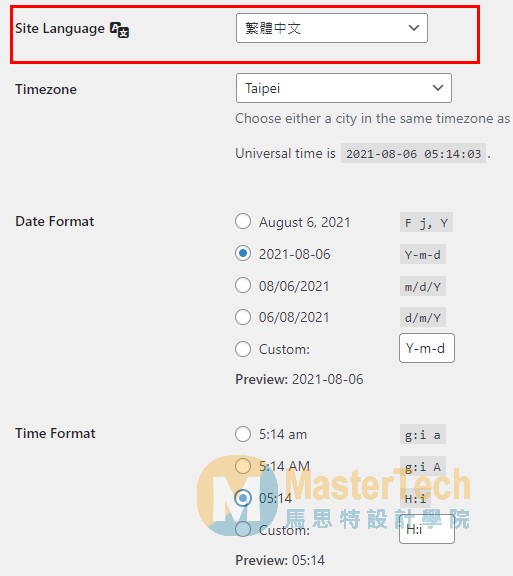
如果想要更詳細瞭解WordPress後台設定,可以參考這篇文章
延伸閱讀:【新手必知】WordPress怎麼用?6分鐘帶你一次搞懂 WordPress後台基本環境設定
幫WordPress網站安裝佈景主題
預設的網站風格非常的陽春,使用WordPress來架設網站的好處就是有非常豐富的 佈景主題 及 外掛 可以使用,可以針對你的網站需求來選擇適合的主題使用,也可以減少很多的作業時間,這裡站長介紹3款通用型主題給你參考
Divi – 網頁設計師愛用主題
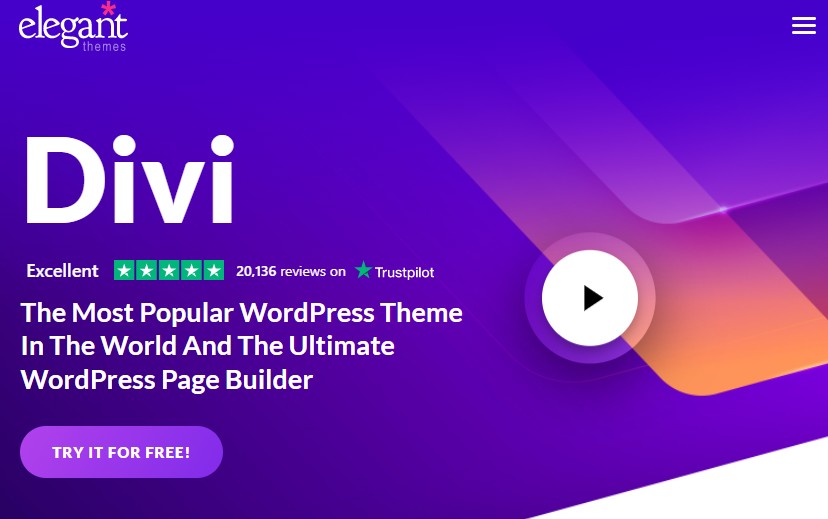
DIVI 是一款網頁設計師都愛使用的佈景主題,設計的網頁模板都非常有質感,甚至讓你一鍵就能快速套用,做出比設計師更專業的網頁,比較特別的地方是,這個主題有提供無限授權方案,只要購買一次授權,不論你是要建立10個網站、100個網站、1000個網站,都是一樣的價格,沒有限制授權數量,可以永久無限更新,非常的實惠
延伸閱讀:Divi教學-輕鬆拖拉就能建立比設計師更專業的網站
Thrive Theme – 以行銷轉換為主的佈景主題
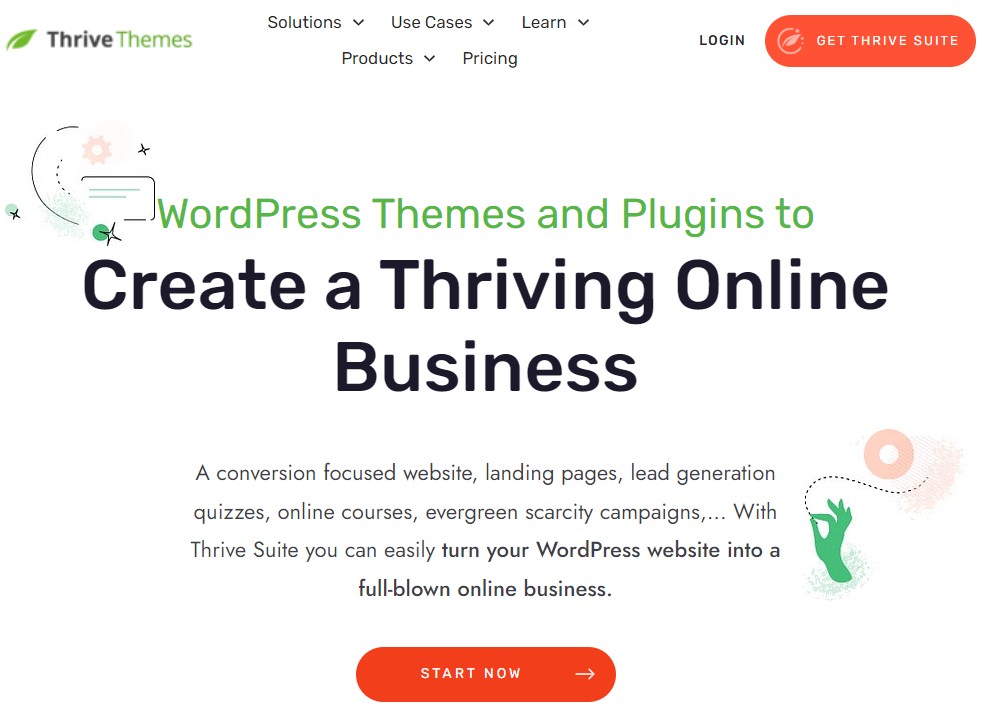
Thrive Theme 是一款以行銷為轉換為主的佈景主題,除了內建超直覺好用的頁面編輯器之外,還有 A/B TEST 、自動化銷售流程、CTA按鈕、網站動線、彈出式廣告等等超好用行銷模組功能,如果你想要製作一個會賺錢的網站,絕對不能錯過這一個佈景主題
延伸閱讀:
【WordPress網頁設計】自動化銷售漏斗、架站、Email名單、AB測試、測驗、線上課程,一個工具通通搞定,打造會賺錢的網站 Thrive Theme
萬用型佈景主題- Astra
Astra主題 是一個非常輕量且萬用型的佈景主題,有多種的主題風格樣式,而且對於網站支援度非常高,使用Elementor 頁面編輯器建立,不論你是要建立部落格網站 、形象網站、購物網站、線上課程網站 都很合適,也可以結合WooCommerce 建立購物網站,也是必備的一款佈景主題
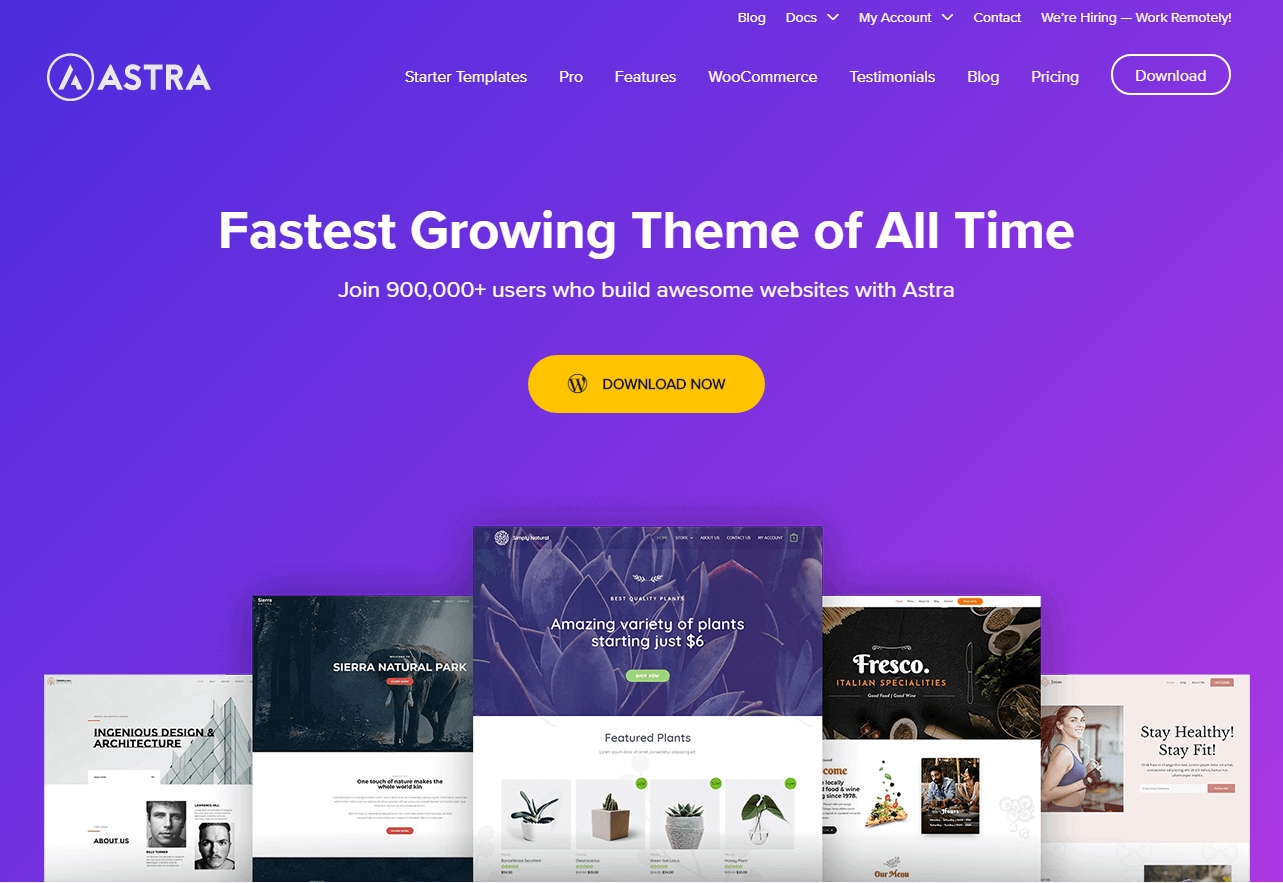
幫WordPress網站安裝外掛
如果要讓你的網站有強大功能的話,一定要透過WordPress提供的豐富外掛資源來達成,安裝的方法如下
step 1
進到後台之後,點選左方選單的「外掛」,進入到安裝外掛的頁面,這個步驟中會看到你安裝的所有外掛列表
接著點擊「安裝外掛」,點擊 「安裝外掛」新增外掛功能
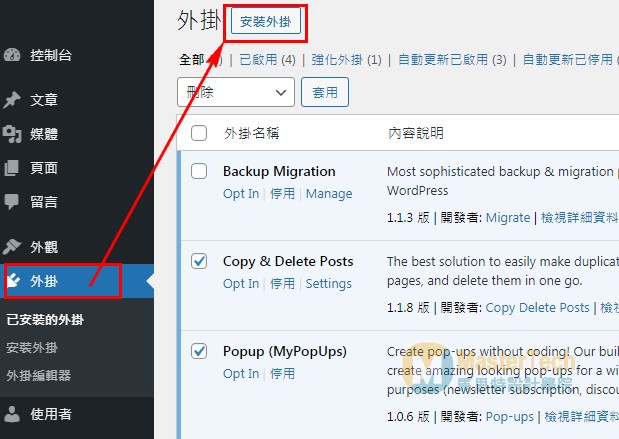
step 2
然後輸入要搜尋功能的關鍵字,例如輸入 Backup 搜尋備份外掛,再點擊「立即安裝」,選擇你想安裝的外掛就可以囉
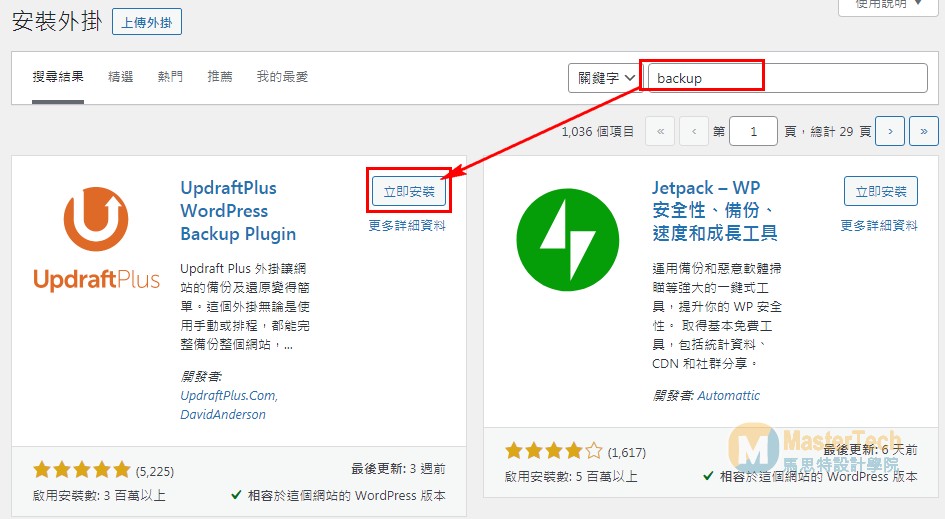
如果你不知道要安裝什麼外掛,站長這裡也整理成一份外掛懶人包,留下Email就可以索取
<div class=”ml-embedded” data-form=”lIKEeK”>
如何搬家到Bluehost
如果你的網站目前在其他主機,想要搬家到 Bluehost主機的話,也是非常的容易,簡單的說明一下步驟
step 1
在原網站中安裝 WordPress 備份外掛,例如 UpdraftPlus ,然後先做網站備份,然後再將備份檔案下載到電腦
step 2
再來是到 Bluehost 購買一台新的主機,然後安裝一個WordPress網站,接著一樣安裝備份外掛 UpdraftPlus,再來將備份檔案上傳到新的網站,並且按下還原,再等待一些時間,就可以完成網站搬家囉
如果你不知道怎麼搬家到 Bluehost 的話,官方也有提供一次免費搬家的服務,只要跟線上客服說一聲,他們就可以幫你處理後續搬家問題
省錢小秘密:很少人注意的虛擬主機功能
大部份人申請主機可能只有使用到網址及主機空間的服務,其實Bluehost主機還有提供cPanel 管理設定,有許多好用的功能,例如 Email 信箱、 FTP帳號、檔案管理等等, 這些不拿來使用就太可惜了
小提示
cPanel 是一個相當完整主機的管理功能,提供像是Email信箱、FTP管理、資料庫管理、SSH連線、DNS管理等遠端主機軟體管理功能
接下來站長就來帶你認識一下虛擬主機的省錢小秘密,或許之後有機會用得到
如果你不習慣看英文的話,也可以先到 「Advanced 」的地方,先將語言設定為 「Chinese 中文」,會比較容易理解唷
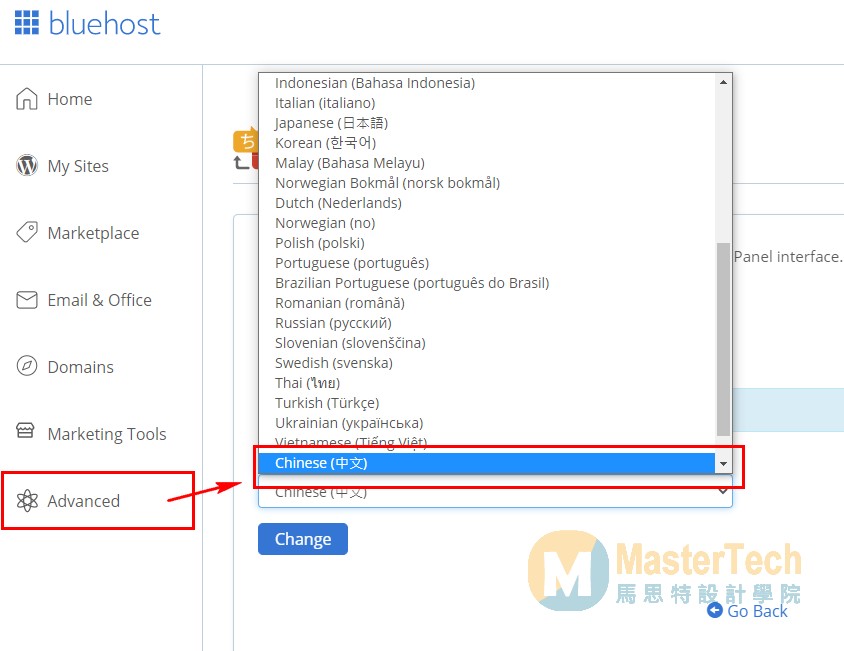
網站檔案管理及 FTP管理
在這個區塊中主要是網站的檔案管理,以及FTP檔案傳送的設定,如果你需要修改網站檔案的話,可以從 「File Manager 」進入做檔案管理及修改
預設申請帳號的時候就會附加一組FTP帳號,申請完帳號就會收到一封主機資訊的信件,會包含網站登入帳密、Name Server及 「FTP」的資訊,如果想要修改密碼或是再新增一個 FTP帳號的話,可以考慮建立一個帳號,只要點選「FTP Accounts 」建立一個帳號,之後使用FTP軟體 Filezilla 就可以做檔案大量傳送,很適合用來做 網站搬家 及 備份網站
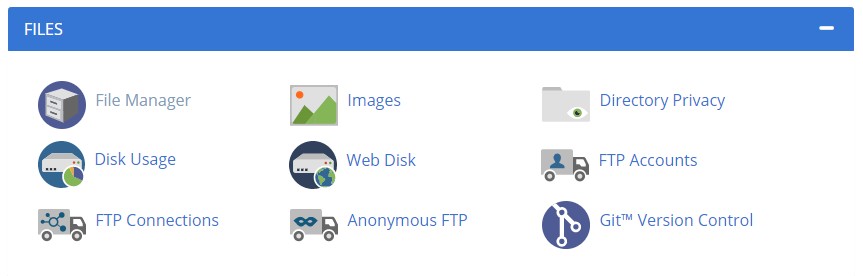
設定含有網域的公司 Email 帳號
虛擬主機通常都有提供免費的 Email 信箱服務,而Bluehost 的基本方案也有提供5個帳號使用,建立的Email帳號還是自帶官方網址,例如 [email protected],超級適合拿來給官網使用,既然主機就有贈送,就不需要另外花錢去申請Gsuite信箱帳號 ,也能節省一筆費用
申請步驟如下
step 1
新增帳號的方式也很簡單,先點選 Email Accounts
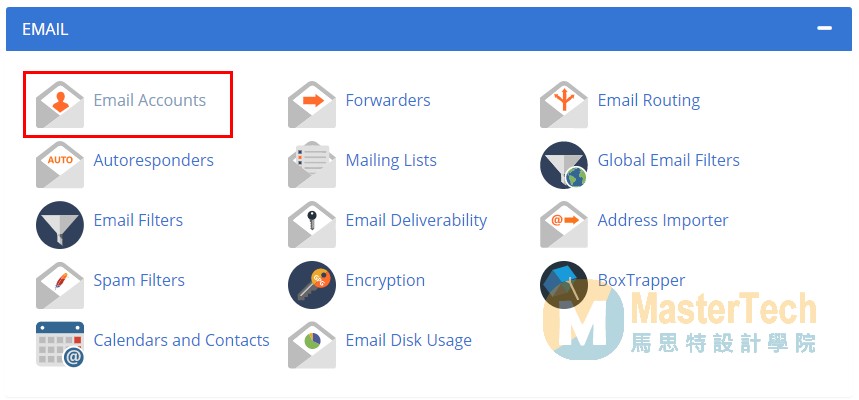
step 2
接著點選 「Create」按鈕建立帳號
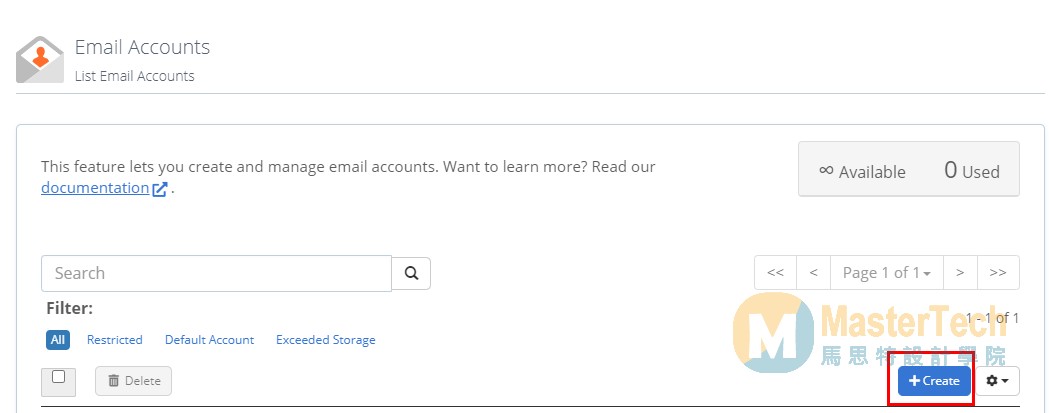
step 3
如果你有多組網址的話,就先選擇你要設定的網域,如果只有一個的話,預設會選擇你的網址
接著再輸入你的Email帳號 及 密碼 就完成了,是不是超簡單
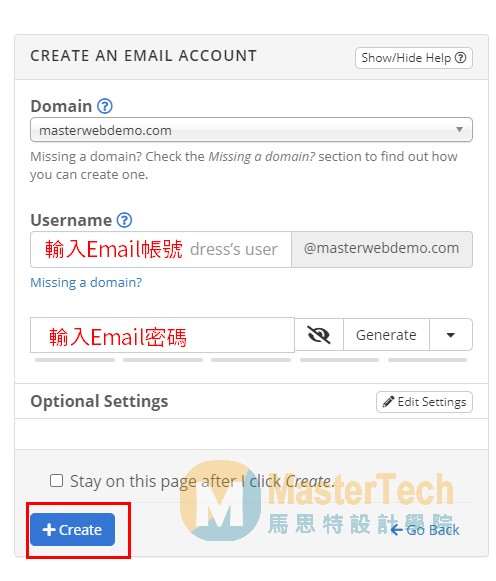
資料庫管理
當你的網站愈來愈多時,可能就需要用到資料庫的功能,或是要做備份、網站搬家的時候也可能會用到,所以可以記一下有這功能可以使用
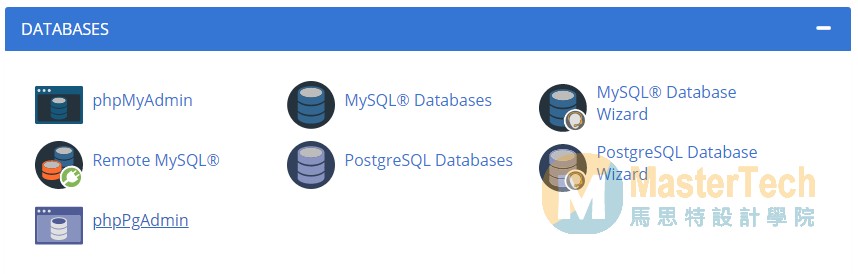
將申請的網址指向到 Bluehost主機伺服器
如果你的網址不是在Bluehost申請,而是在其他的網域管理商申請的話,必須手動輸入 名稱伺服器(Name Server),才能把你的網址跟主機關聯,建立的網站才會生效
如果要將你的網址指向到 Bluehost的話,主機有提供有2組伺服器提供做指向,只要在 網域商的 NS伺服器 輸入就好,因為網址生效需要時間,最快大約10分鐘,最久可能會到24小時,所以如果還沒生效的話可以晚點再作確認
如果你還沒申請網址的話,可以照著這篇 NameCheap網址教學申請一個,費用最便宜
| ns1.bluehost.com | 162.88.60.37 |
| ns2.bluehost.com | 162.88.61.37 |
架站常見問題
Bluehost是什麼?
Bluehost是一個老牌的虛擬主機公司,因為費用便宜,對於新手站長非常適合入門
我可以在Bluehost建立多個網站嗎?
有購買 Plus方案的話就可以建立多個網站及資料庫
Bluehost速度快嗎?
以Pingdom的統計數據來看,速度約為700毫秒(1000毫秒為1秒),已經算是很快的速度,對於剛起步的網站非常夠用
我可以在Bluehost新增子網域嗎?
可以!Bluehost有提供 subdomain的功能,可以在 cPanel 管理介面中找到
我想要申請企業信箱,Bluehost 可以新增嗎?
Bluehost 有提供5組的企業信箱免費使用,只要到cPanel介面中申請就可以了,操作步驟可參考10-2
Bluehost建議架設網站類型?
Bluehost建議用來架設部落格網站、形象網站
Bluehosts網站方案怎麼選?
如果你想要架設的網站只有1個,那選擇Basic方案就可以了,如果想要架設多個網站,那建議選擇 Plus方案
如何搬家到 Bluehost?
只要簡單3個步驟,就可以將網站搬到 Bluehost
第一步、先到原網站安裝 備份外掛,例如UpdraftPlus,執行備份後,再下載備份檔
第二步、到Bluehost購買新的主機,並且安裝WordPress
第三步、上傳原網站的備份檔,並且按下RESTORE還原

想更完成學習WordPress架站技術,歡迎加入全方位架站課程
如果這些文章對你有幫助的話,也歡迎請大新哥喝杯咖啡 <<我要前往請喝咖啡>>
想要最便宜的金流手續費優惠?
→【電商網站必備】藍新科技金流申請,享2.4%最低手續費(透過專屬表單)
更多網站教學影片都在Youtube頻道,歡迎按讚、訂閱、分享
若是有網頁設計的需求或是合作邀約,也可以透過「聯絡表單」或是「線上客服」的方式與我們聯絡
如果想要學習架設網站,或是架站遇到問題的話,也有提供 1對1線上教學 ,使用遠端電腦連線+語音的方式教學,讓你不需出門就能在家學習,歡迎設計師或工程師帶案合作
覺得網站太慢或常當機的話,歡迎參考 WordPress網站搬家服務
另外也有 網站顧問服務 及 網站健檢 服務,如果覺得網站速度太慢或是經營上的問題不知如何解決,歡迎預約時間幫你做網站健檢
推出「線上課程網站方案」,是獨立架設的網站,如果你想建立自己的線上課程網站,而不想跟課程平台分潤且受限平台規則的話,歡迎參考 MA-Course線上課程網站方案
想要經營個人品牌的話,可以先從 個人部落格 的話,不用怕平台演算法及倒閉問題,本站也有提供 部落格網站方案 ,大新哥也能提供一些網站的經營建議給你,歡迎來聊聊
想要在網路販售商品的話,我們也有提供 電商購物網站方案,費用便宜快速上線,降低剛開始微創業的經濟負擔,還能擁有網站管理自主權,不用受限於平台限制
如果對 WordPress架站、網站經營 及 網路行銷 有興趣的朋友,可以訂閱電子報或是按讚追蹤Facebook粉絲頁,我們將不定時發佈 WordPress網站 及 網頁設計、及個人品牌相關文章。
歡迎加入FB社團 「WordPres網站架設 / 網頁設計接案 / 部落格經營 / 網路行銷 /個人品牌」,主題是討論網站架設、部落格經營、網路行銷,有興趣的朋友也歡迎加入社團一同交流
網站經營需要費用,本站所提供的商品連結或廣告,透過連結購買的話,我可以獲得一點點微薄佣金,讓我們可以持續創作更好的內容,但這不會影響到你的使用權益,詳情可查看 FTC免責聲明