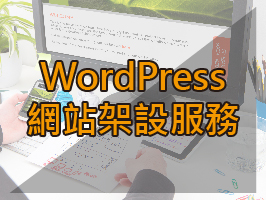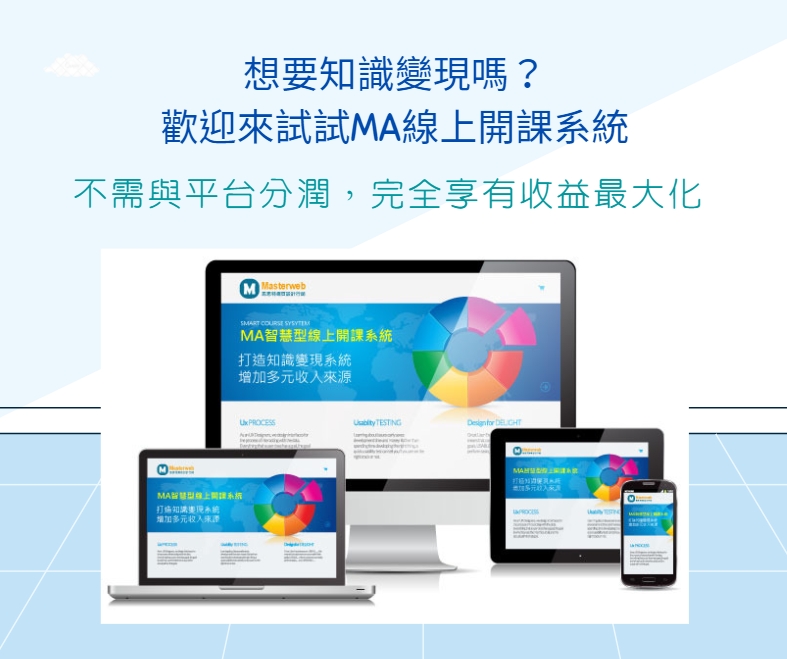今天這篇要帶你完整認識 WordPress後台教學 的基本功能,讓你一次瞭解 WordPress後台 的運作方式,讓你之後在架設網站的時候,更可以知道如何融會貫通,發揮網站的最大效益
品牌站長小教室系列
攻略1:WordPress 是什麼?5分鐘快速帶你瞭解好用之處
攻略2: WordPress怎麼用?6分鐘帶你一次搞懂基本環境設定
攻略3:Bluehost主機架設WordPress網站超完整教學,每月只要3.95美元
攻略4:如何選擇適合WordPress主題?9個項目讓你購買主題不踩雷
攻略5:Astra主題教學 – 新手入門必知的1款WordPress佈景主題
攻略6:優化 WordPress速度,新手站長必看的網站速度優化指南
攻略7:9個Email名單快速爆增小技巧,累積名單才能永續經營
攻略8:WordPress SEO優化 – 10大技巧教你有效寫出高排名的文章
攻略9:5個LandingPage銷售頁設計重點讓你達成高轉換率
攻略10:WordPress教學-超完整網站架設清單懶人包
攻略11:WordPress.com不一樣,5分鐘詳細說明讓你搞清楚
攻略12:【WordPress搬家】從.com搬家到 .org超完整教學
本篇文章大綱
WordPress後台教學 – 先知道兩種差別,先搞懂後再開始
WordPress教學 第一步認識兩種平台,分別是 WordPress.org 和 WordPress.com ,許多剛接觸 WordPress 的初學者常常會搞混這兩個,不確定自己需要的是哪一個
這一個是平台的概念,把所有會用到的網站資源,例如「網站主機」、「網域名稱」、「WordPress網站」都幫你準備好了
再依照你所選取的方案費用,開啟對應的功能給你使用,所以會受到比較多的限制,例如安裝外掛、SEO功能、上傳佈景主題等等
要使用WordPress所有的功能,至少要升級到「商用版方案」每年約 NT9600元才可以完整的使用。
這是獨立的網站架設工具,提供基本的網站系統讓你安裝,從主機架設、網址購買、WordPress安裝、佈景主題、外掛安裝等等都可以自己依照需求來客製化處理,這樣的好處是客製化的彈性大,想怎麼改就怎麼,自由度非常高
適用於有專人管理網站、或想進入網頁設計領域,承接網站架設案件的人
而通常大家所談論的 WordPress,以及本站線上課程教學及教學文章,指的都是 WordPress.org 的網站建立工具,是一套獨立且免費及可開放修改網站程式
網站主機申請、網址的申請都可以自己掌握,依照網站規劃的需求來做選擇,可彈性製作出不同的網站類型
主機部份推薦使用 Bluehost主機開始,這是一家國外知名的主機商,每月費用大約只要台幣83元,就能擁有50GB超大儲存空間,CP值非常高,完整教學可參考這篇【Bluehost教學】架設 WordPress 網站完整圖文及費用說明,每月不到90元(附影片)
不論申請的是哪一種,後台的管理方式是相同的,以下就開始介紹 WordPress的後台功能
相關架站文章教學
→部落格網站教學-最便宜建立部落格網站方式,經營個人自媒體或是個人品牌都很適合
→品牌形象網站教學- 使用 WordPress 品牌網站架設、公司形象網頁製作
→架設購物網站教學,想要網路開店省成本就看這篇,幫你省下10萬元
→線上課程平台架設 教學 – 打造專屬線上教學平台建立被動收入,完整架站流程從設計工具到行銷方式無私大公開
→Teachable平台-建立線上課程完整教學,設計工具及行銷方式大公開
→如何架設網站?一篇 架設網站教學 帶你 自學 網站製作流程 就能完成 最低費用 專屬網站
→網站架設費用 要多少?網頁設計報價大公開,只要3000元就能建立會賺錢的網站?
→WordPress費用 是多少?架設WordPress網站最完整成本分析,最精省的方式分享給你
→如何使用 WordPress 建立網站:從設計到內容,一步步教你打造品牌網站
→10大部落格平台推薦,想當部落客前先選擇最適合你的平台
WordPress教學 – 後台文章功能介紹
WordPress後台功能非常多,寫文章是最常用到的功能,那我們就來認識一下吧
WordPress文章功能導覽
從主選單的地方點選「文章」可以看到文章的全部列表,列表頁主要有幾個大功能
- 新增文章 -新增一篇新的文章
- 列出文章的發佈狀態,可以點選文字篩選「已發佈」及「草稿」的文章
- 依照文章的日期、分類做文章的列表篩選
- 搜尋文章 – 輸入關鍵字點選按鈕用來搜尋文章
- 文章列表 – 列出文章的標題、作者、分類、標籤 、評論、日期,點選「標題」可進入文章的單頁設定
WordPress 文章有「排序」與「分類」的功能,而「頁面」功能沒有,要搞清楚這兩個差異,才不會使用錯唷
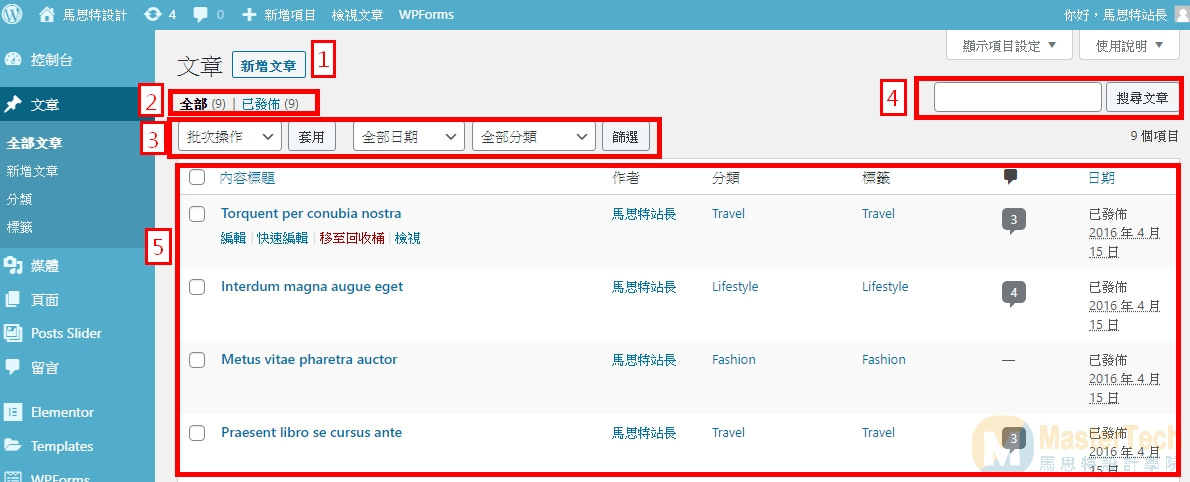
WordPress教學 – 新增一篇文章
進入到「文章管理」頁之後,分別會看到這些功能
- 文章標題-輸入文章標題,輸入完之後會自動產生「永久連結」
- 永久連結-這篇文章的網址連結
- 使用Elementor編輯-若有安裝 Elementor編輯器的話,在文章管理頁會出現這個按鈕
- 新增媒體-文章中若有需要加入圖片的話,可點選這個按鈕插入
- 發佈-顯示文章的發佈、可見度、發佈時間
- 發佈:分為草稿、已發佈、送交審閱
- 可見度:分為公開、密碼保護、私密
- 發佈時間:可設定時間做預約發佈,預設是即時發佈
- 文章格式:一般常用的是「標準」的格式,其他的較少使用到
- 分類-文章的分類,點選「新增分類」,新增完之後以後都可以使用這個分類
- 標籤-設定文章的標籤,用來標示這篇文章的重點,也有垂直搜尋的概念
- 精選圖片-在「文章分類」的彙整頁中,會顯示這篇文章的圖片,建議統一尺寸
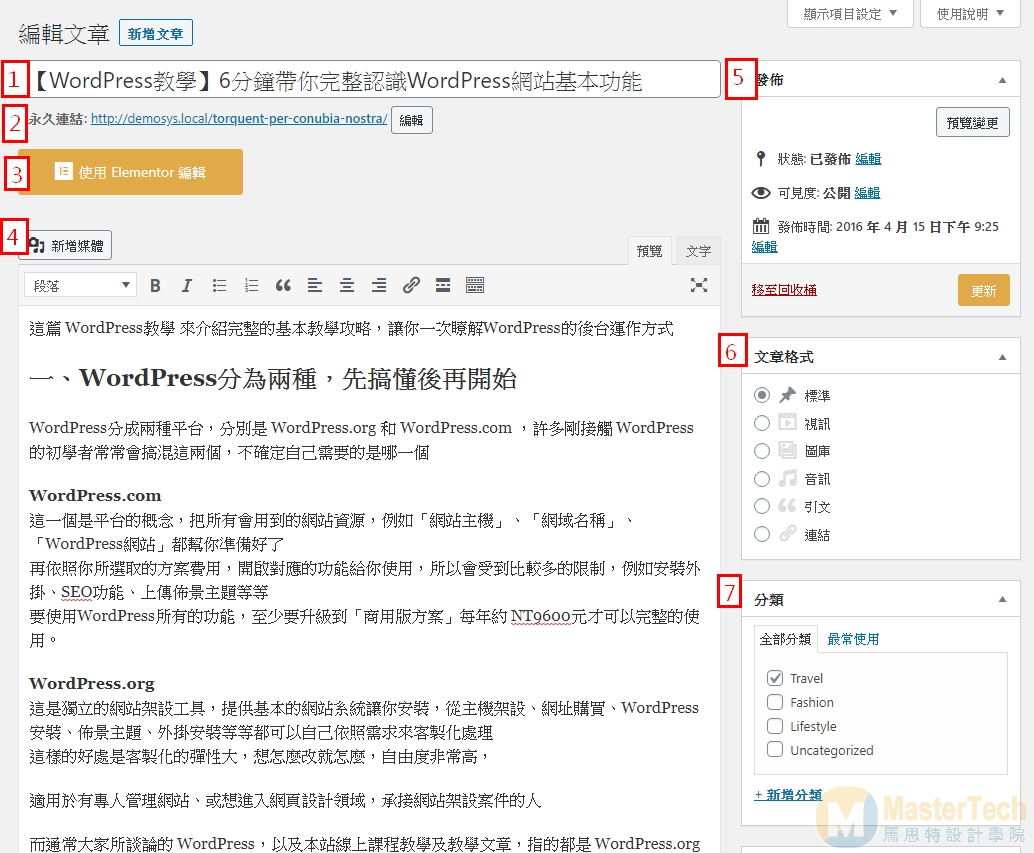
通常站長寫文章的順序會是:
輸入標題→設定分類→設定標籤→開始寫文章→完成,文章寫順手之後,就能快速完成
延伸閱讀:
WordPress Blog網站教學-最便宜建立部落格網站方式,經營個人自媒體或是個人品牌都很適合(附影片)
WordPress教學 – 後台文章功能介紹
WordPress文章功能導覽
從主選單的地方點選「文章」可以看到文章的全部列表,列表頁主要有幾個大功能
- 新增文章 -新增一篇新的文章
- 列出文章的發佈狀態,可以點選文字篩選「已發佈」及「草稿」的文章
- 依照文章的日期、分類做文章的列表篩選
- 搜尋文章 – 輸入關鍵字點選按鈕用來搜尋文章
- 文章列表 – 列出文章的標題、作者、分類、標籤 、評論、日期,點選「標題」可進入文章的單頁設定
WordPress 文章有「排序」與「分類」的功能,而「頁面」功能沒有,要搞清楚這兩個差異,才不會使用錯唷
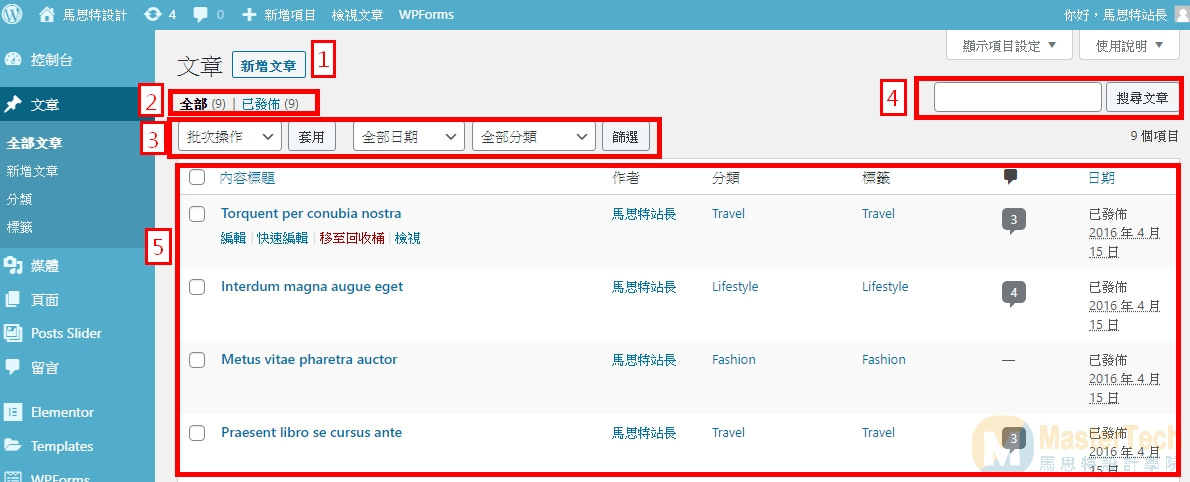
新增一篇文章
進入到「文章管理」頁之後,分別會看到這些功能
- 文章標題-輸入文章標題,輸入完之後會自動產生「永久連結」
- 永久連結-這篇文章的網址連結
- 使用Elementor編輯-若有安裝 Elementor編輯器的話,在文章管理頁會出現這個按鈕
- 新增媒體-文章中若有需要加入圖片的話,可點選這個按鈕插入
- 發佈-顯示文章的發佈、可見度、發佈時間
- 發佈:分為草稿、已發佈、送交審閱
- 可見度:分為公開、密碼保護、私密
- 發佈時間:可設定時間做預約發佈,預設是即時發佈
- 文章格式:一般常用的是「標準」的格式,其他的較少使用到
- 分類-文章的分類,點選「新增分類」,新增完之後以後都可以使用這個分類
- 標籤-設定文章的標籤,用來標示這篇文章的重點,也有垂直搜尋的概念
- 精選圖片-在「文章分類」的彙整頁中,會顯示這篇文章的圖片,建議統一尺寸
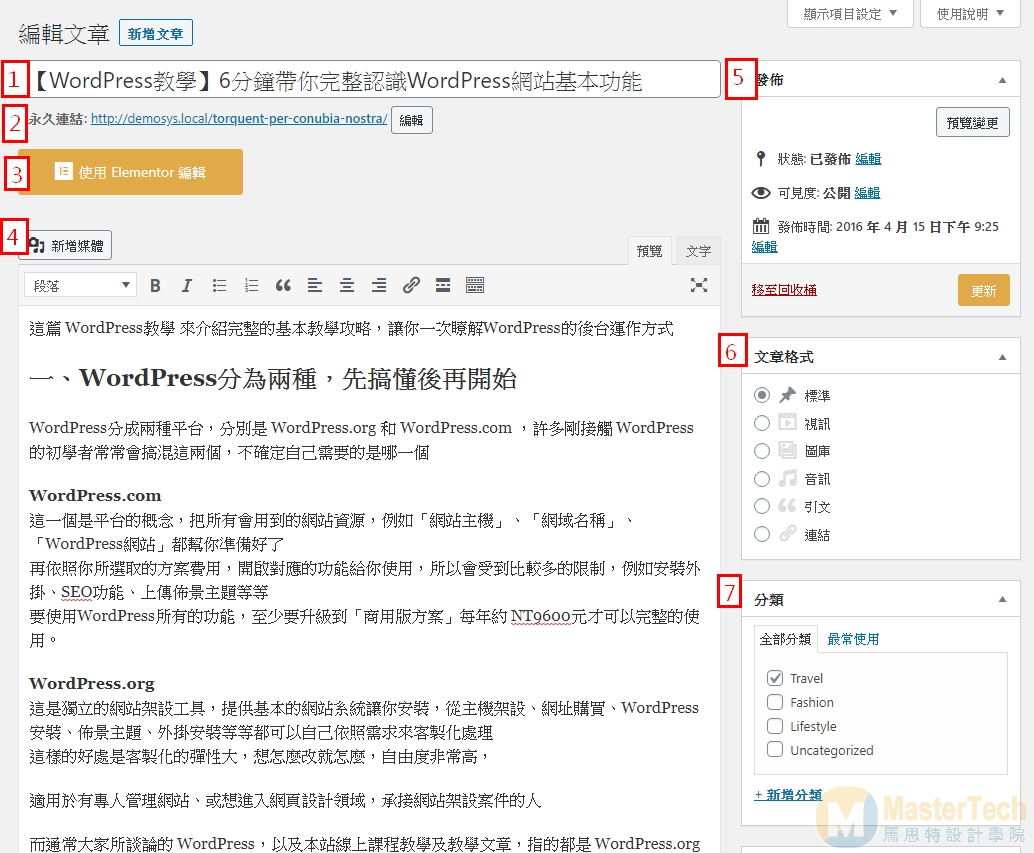
通常站長寫文章的順序會是:
輸入標題→設定分類→設定標籤→開始寫文章→完成,文章寫順手之後,就能快速完成
延伸閱讀:
WordPress Blog網站教學-最便宜建立部落格網站方式,經營個人自媒體或是個人品牌都很適合(附影片)
WordPress教學 – 頁面功能介紹
網站頁面功能導覽
從主選單的地方點選「頁面」可以看到頁面的全部列表,列表頁主要有幾個大功能
- 新增頁面 – 新增一篇新的頁面
- 列出頁面的發佈狀態,可以點選文字篩選「已發佈」及「草稿」的頁面
- 依照頁面的日期、分類做文章的列表篩選
- 搜尋頁面 – 輸入關鍵字點選按鈕用來搜尋頁面
- 頁面的清單 – 列出頁面的標題、作者、分類 、評論、日期,點選「標題」可進入頁面進階設定
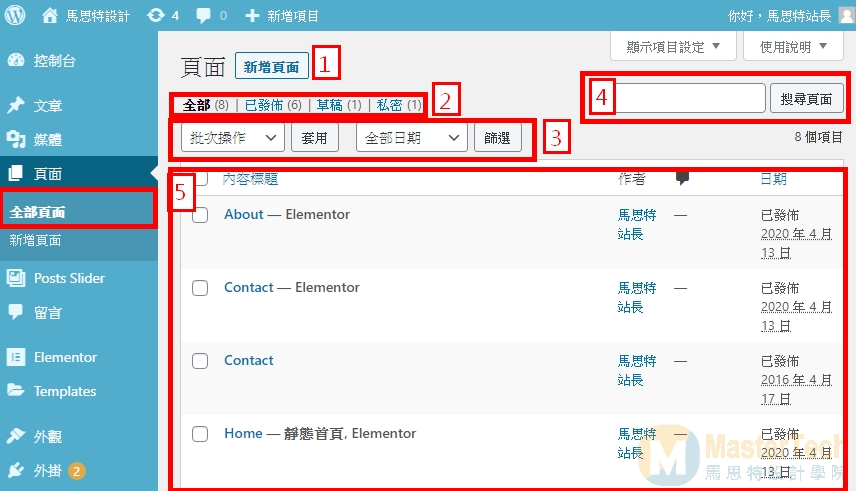
新增一個 WordPress頁面
進入到「頁面管理」頁之後,分別會看到這些功能,基本上功能跟「文章」的編輯方式差不多
- 頁面標題-輸入頁面標題,輸入完之後會自動產生「永久連結」
- 永久連結-這個頁面的網址永久連結
- 使用WordPress編輯器-若有安裝 Elementor編輯器的話,在頁面管理頁預設會出現這個「使用Elementor 編輯」按鈕,可直接點選進入編輯
- 發佈-顯示這個頁面的發佈狀態
- 發佈:分為草稿、已發佈、送交審閱
- 可見度:分為公開、密碼保護、私密
- 發佈時間:可設定時間做預約發佈,預設是即時發佈
- 頁面屬性:
- 上層項目:用來選擇頁面的上一層分類
- 範本:有安裝 Elementor的話才會出現,分別有Elementor全寬、Elementor畫布、Landingpage
- 順序:用來做為「頁面」的排列順序,輸入 0 為最優先排序,數值越大順序越後
- 精選圖片-設定這個頁面的精選圖片
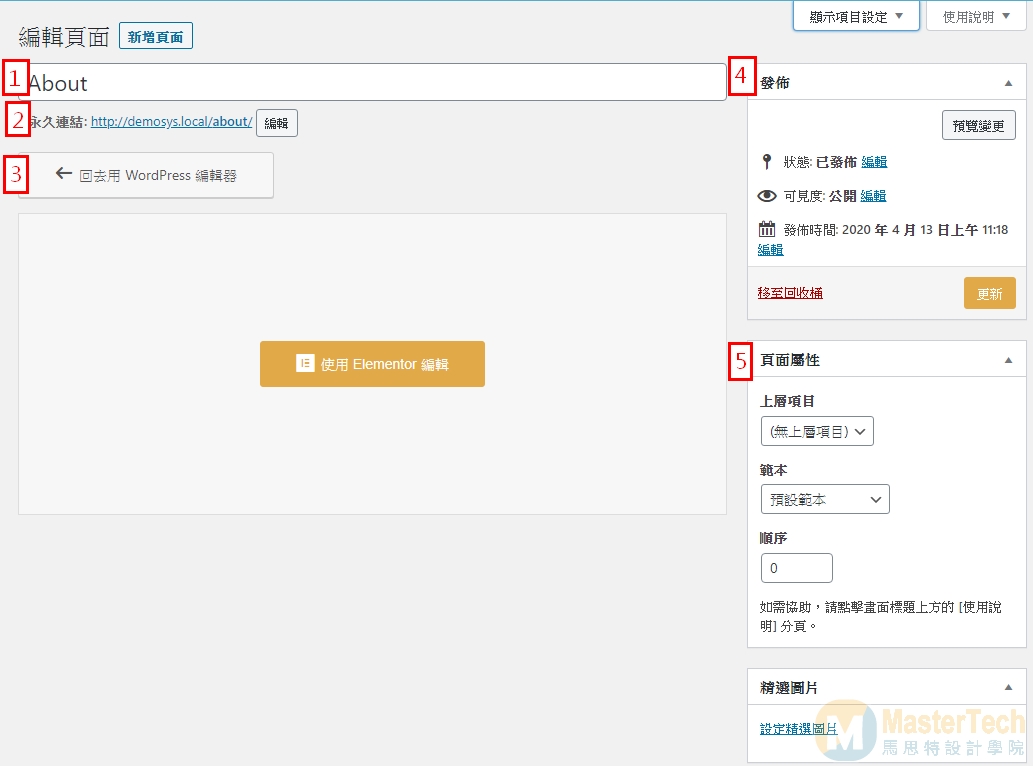
WordPress教學 – 媒體圖片庫
WordPress媒體圖片庫功能導覽
WordPress上傳圖片的方式,可以從主選單中點選「媒體」,進入圖片的管理清單,
WordPress支援的檔案型有 圖片、音訊、影片,這些都是網站常用的檔案,圖像式的清單管理也非常的直覺方便,以下就分別介紹圖片庫的功能
- 新增媒體-點選按鈕可以從本機電腦中上傳圖片
- 檔案篩選-前兩個圖示可以切換顯示方式,分別為「列表顯示」、「格狀顯示」,
再來是可以篩選檔案的格式(圖片、影片、音訊),以及日期,也可以「批次選取」做管理 - 搜尋圖片-輸入關鍵字搜尋圖片名稱
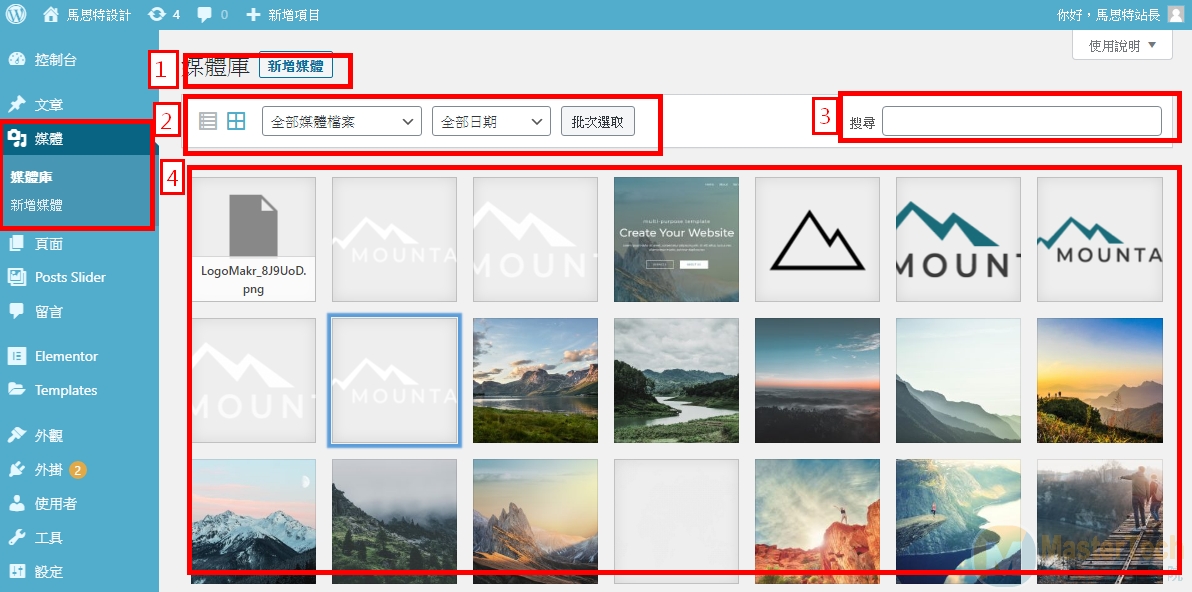
點選每一個檔案或圖片,都會清楚列出檔案的詳細資料,如名稱、類型、上傳時間、檔案大小、圖片尺寸等等,非常的清楚且好管理
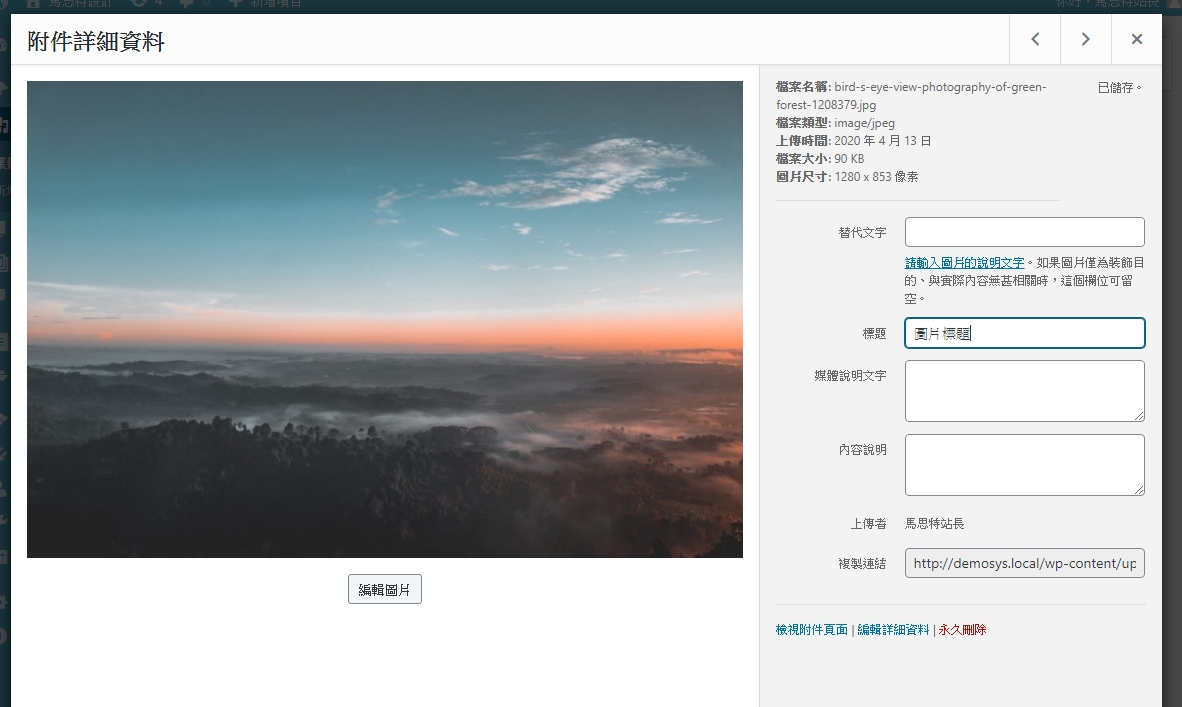
新增媒體檔案
新增的方式也很簡單,點選「新增媒體」之後,可以使用「選取檔案」的方式,或是直接將圖片拖到虛線區塊中上傳。
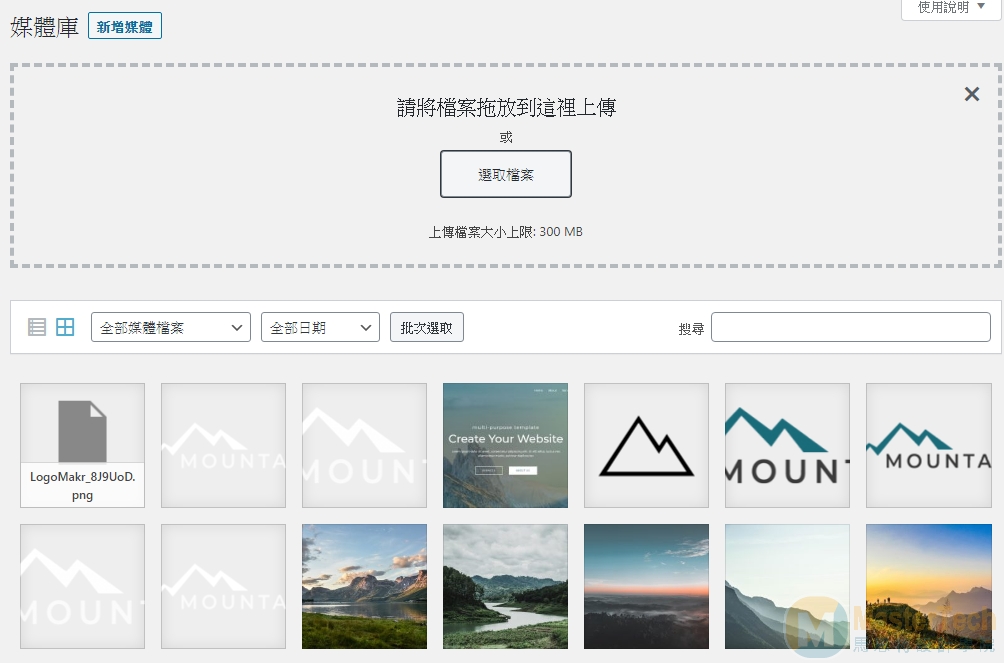
WordPress外觀教學介紹
WordPress佈景主題的詳細設定,如果WordPress是身體,那外觀就是豐富網站視覺的衣服,所以選對一個好的「佈景主題」很~重~要~~
在「外觀」的功能中,可以看到有幾個常用的功能,分別是……
- 佈景主題-用來做 WordPress網站的視覺設定,功能依主題而有所不同,可以到 Themeforest 主題市場網站購買主題
- 自訂-因為每個主題客製化的地方不同,WordPress在這用「自訂」的方式來做統一佈景的設定,方便使用者好尋找及管理
- 小工具-每個主題都會提供不同的「小工具」使用,一般用來放在「側邊欄」、「頁首」、「頁尾」,可以依照需求將小工具的功能加到網站之中
- 選單-也稱之為網站導覽(Navigation),用來引導網站的使用者進入到指定的網站頁面、文章,或是外部連結的頁面,上下拖拉即可改變選單順序及位置
- 頁首-設定網站「頁首」的內容或顏色,其設定的方式會依主題的不同而有所差異
- Install Plugins-設定佈景主題必須安裝的外掛,以便可以完整的發揮主題功能
- 佈景主題編輯器-佈景主題的核心程式,可用來設定網站的CSS樣式,以及 function程式,修改前一定要先做好備份,以免修改後造成網站GG的狀況而無法還原
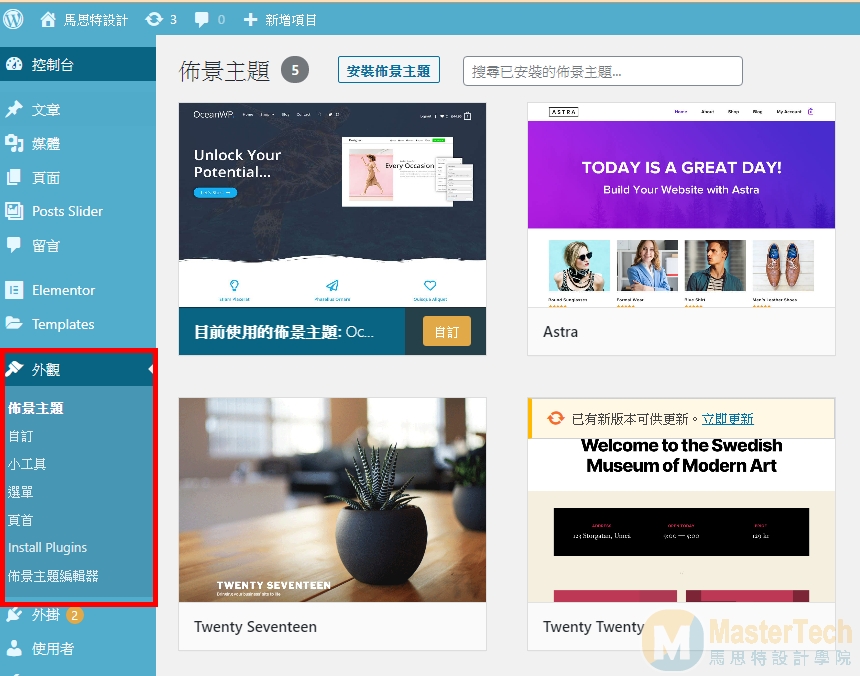
延伸閱讀:OceanWP主題 – 快速輕巧且客製化彈性高多功能主題教學
延伸閱讀:Astra主題 – 兼具速度與彈性易上手的多功能主題教學
WordPress外掛教學介紹
如果將 WordPress比喻為身體,佈景主題是衣服的話,那「外掛(plugins)」大概就是像「技能」,可以讓網站可以有購物功能(Woocommerce)、預約功能(Booking)、結帳功能(Checkout)等等,讓技能樹無限增加
WordPress有著豐富的免費及付費外掛資源,例如常用的 Woocommerce 購物車外掛、Elementor頁面編輯器、YoastSEO外掛等等
也因為有著廣大的開發團隊,造就 WordPress的資源非常豐富,除了節省許多開發時間之外,也讓很多不會程式的人可以輕鬆的架設出專業的漂亮網站
- 已安裝外掛-列出網站目前已安裝的 WordPress外掛
- 安裝外掛-安裝新的WordPress外掛來擴充網站功能
- 外掛編輯器-如果熟悉 PHP 語言的話,也可以自行修改外掛的內容
延伸閱讀
WordPress教學-網站架設懶人包(主機、網址、佈景主題、常用外掛)
安裝WordPress外掛
WordPress的安裝外掛也非常簡單,點選到主選單的「外掛」功能,就會出現這個網站所安裝的所有 WordPress外掛
要安裝外掛的話,點選「安裝外掛」按鈕之後,在「搜尋列」的地方,可以搜尋想要尋找的「功能」或「外掛名稱」,例如 Elementor,或是使用「上傳」的方式做安裝
安裝完之後,點選「啟用」就可以將外掛的功能加在網站之中,之後在 「外掛列表」就可以清楚看到 外掛名稱 及 外掛的內容說明
由於每個外掛是屬於不同團隊做為開發,有可能會造成「程式衝突」的問題,所以增加不同的外掛之前,建議還是先做備份
若是遇到網站出現問題的話,也可以先逐一停用外掛做測試,以解決外掛衝突的問題
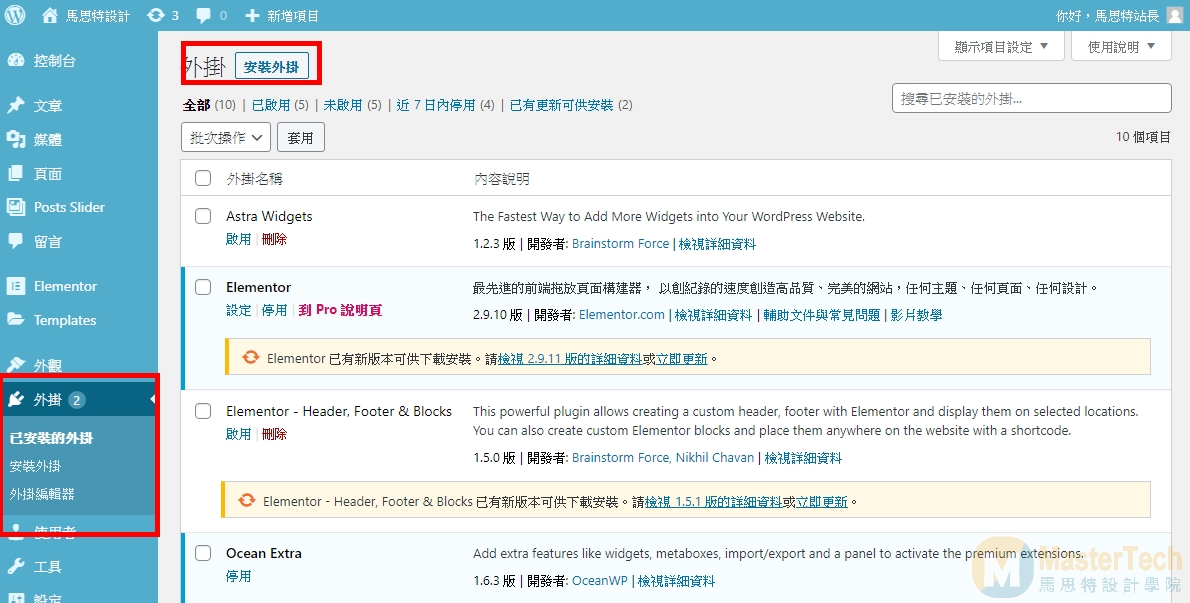
延伸閱讀
WordPress教學-網站架設懶人包(主機、網址、佈景主題、常用外掛)
WordPress帳號管理教學介紹
WordPress網站架設完成之後,預設會有五種「會員角色權限」,讓你可以依照網站管理的需求,設定適合的會員權限,達到同一個網站多帳號管理。
1、訂閱者 Subscriber:權限最少的一個會員角色,預設所註冊的會員都會是這個角色,通常用來做為「網站會員」使用,只有閱讀的權限,可以更新會員個人資料、修改密碼、發表評論等等
2、寫手 Contributor:包含訂閱者的權限,多了可以在控制台查看全部的文章及迴響,但是不能編輯文章及刪除文章,可以寫新文章但是不能上傳媒體圖片。
3、作者 Author:作者這個角色可以發佈及管理自己的文章,也可以上傳圖片檔案,但是不能修改其他作者的文章、媒體圖片檔案及迴響的權限
4、編輯 Editor:編輯這個角色擁有編輯及管理所有作者的文章、標籤、分類、媒體檔案、迴響的權限,也可以刪除文章
5、管理員 Administrator :
管理員是擁有網站管理的所有權限,包含 「文章管理」、「頁面管理」、「佈景主題管理」、「外掛管理」及「會員管理」等等 ,整個網站的所有設定都能進行修改。
需要注意的地方是,管理員可以刪除其他的管理員角色,甚至刪除整個網站,需要非常謹慎的 開放這個角色權限。
6、超級管理員 Super Admin :新增 WordPress多網站時才會出現的會員角色權限,單一網站時沒有,主要用來管理多個 WordPress網站 的設定。
會員角色權限修改 相關外掛
User Role Editor 會員角色權限編輯外掛
PublishPress 會員角色權限編輯外掛
WordPress設定教學
當WordPress網站安裝完成之後,一定要先做 「WordPress設定」,這個部份會關於到整個網站的運作方式,
以下站長就來介紹「設定」的說明與使用方式
1、一般設定-
全站的「網站標題」、「網址」、「網站管理員信箱』、「註冊功能開放」、「會員註冊的預設角色」、「網站介面語言」、「時區設定」、「日期格式設定」、「時間設定」
2、文章寫作設定-
設定「文章」編寫時預設的「文章分類」就不需要每次重新選擇,
「文章格式」可以針對網站的類型來做預設格式設定,例如攝影網站可以選擇預設為「圖庫」類型,也可以在文章中個別修改
「透過Email發佈文章的伺服器設定」
3、閱讀設定-
設定 「網站首頁顯示內容」、「網站文章頁面每頁文章顯示數量」、「資訊提供中的近期文章顯示數量」 及 「搜尋引擎能見度」
4、留言討論設定-
用來做為網站文章中的「留言評論」設定、「留言的發佈設定」「Email郵件通知留言時間」、「留言封鎖清單」及「個人頭像的設定」
5、媒體設定-
用來設定「圖片」的尺寸大小及分類方式
6、永久連結設定-
用來設定 「網站連結」的結構,一個簡潔的網址有助於SEO及使用者閱讀
7、隱私權設定-
設定網站的「隱私權聲明」
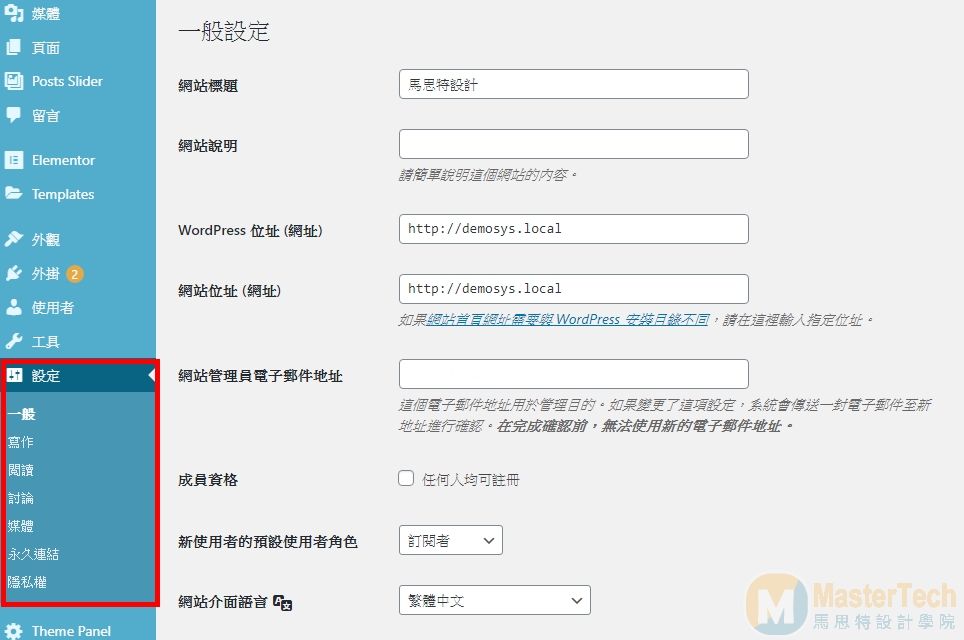
閱讀設定 可以用來設定 「網站首頁顯示內容」、「網站文章頁面每頁文章顯示數量」、「資訊提供中的近期文章顯示數量」 及 「搜尋引擎能見度」
在網站完成之後,別忘了要開啟 「搜尋引擎能見度」,才能讓 Google 找到你喔
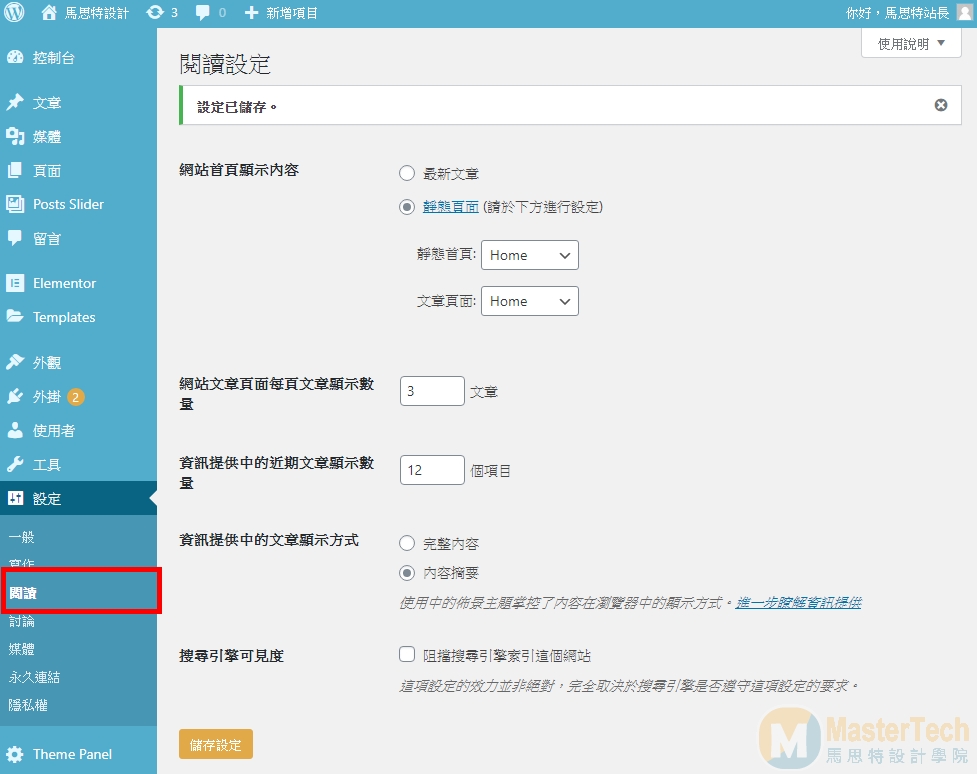
媒體圖片設定 的地方,若是採用 預先設定,每上傳一張圖片,至少會分為 縮圖、中型圖、大型圖 三種尺寸的圖片
站長建議這部份都設定為 0,需要用到什麼尺寸再調整上傳就好,避免因為縮圖產生過多,造成網站資源負載過高,進而影響網站速度
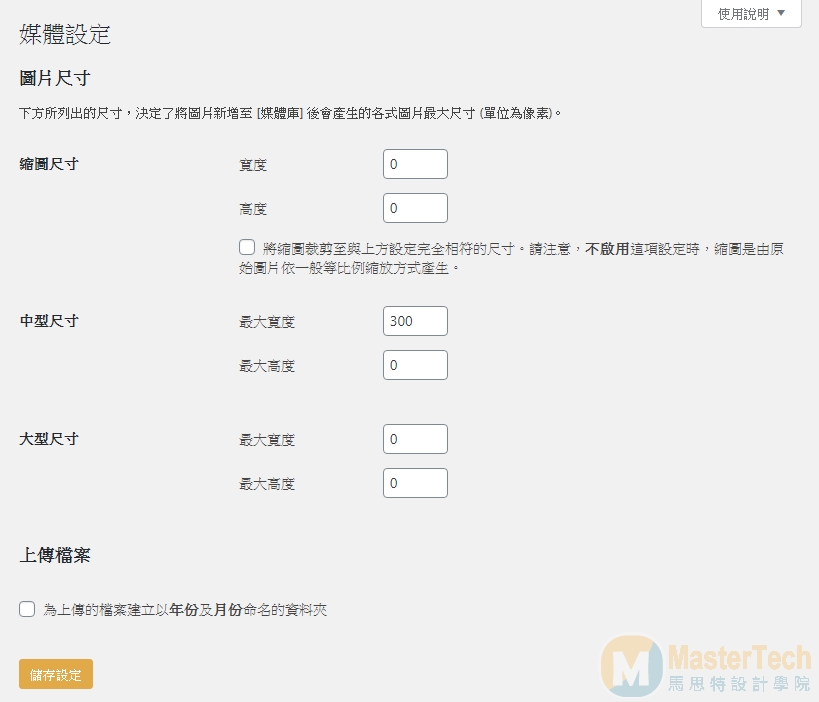
永久連結設定的地方也要特別注意,這關於全站的網址結構,一個簡單乾淨的網址,不僅可以讓使用者容易理解,也有助於SEO的分數
站長習慣使用「自訂結構」的方式,加入「分類」的標籤
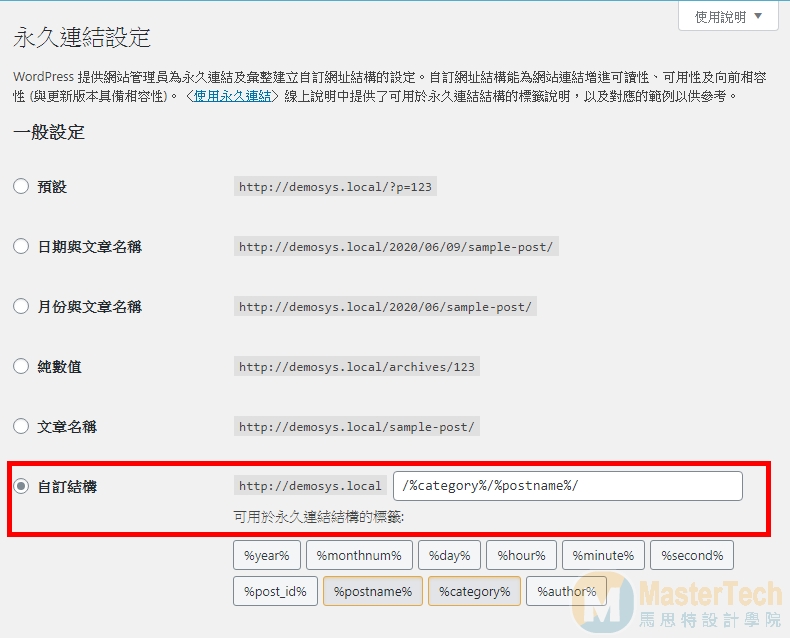
隱私權的設定,身為一個專業的站長,根據 GDPR 歐盟 個人資料保護的隱私權保護法中,這是用來保護個人的隱私權聲明
前往 下載隱私權政策中文範本
這份文件只要將『 ○○網站 』的地方,修改為您的網站名稱,然後再貼上到新增的隱私權政策頁面
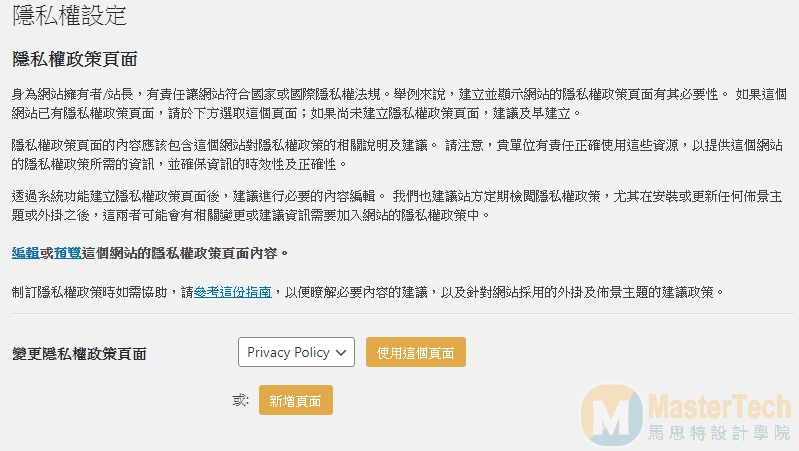

想更完成學習WordPress架站技術,歡迎加入全方位架站課程
如果這些文章對你有幫助的話,也歡迎請大新哥喝杯咖啡 <<我要前往請喝咖啡>>
想要最便宜的金流手續費優惠?
→【電商網站必備】藍新科技金流申請,享2.4%最低手續費(透過專屬表單)
更多網站教學影片都在Youtube頻道,歡迎按讚、訂閱、分享
若是有網頁設計的需求或是合作邀約,也可以透過「聯絡表單」或是「線上客服」的方式與我們聯絡
如果想要學習架設網站,或是架站遇到問題的話,也有提供 1對1線上教學 ,使用遠端電腦連線+語音的方式教學,讓你不需出門就能在家學習,歡迎設計師或工程師帶案合作
覺得網站太慢或常當機的話,歡迎參考 WordPress網站搬家服務
另外也有 網站顧問服務 及 網站健檢 服務,如果覺得網站速度太慢或是經營上的問題不知如何解決,歡迎預約時間幫你做網站健檢
推出「線上課程網站方案」,是獨立架設的網站,如果你想建立自己的線上課程網站,而不想跟課程平台分潤且受限平台規則的話,歡迎參考 MA-Course線上課程網站方案
想要經營個人品牌的話,可以先從 個人部落格 的話,不用怕平台演算法及倒閉問題,本站也有提供 部落格網站方案 ,大新哥也能提供一些網站的經營建議給你,歡迎來聊聊
想要在網路販售商品的話,我們也有提供 電商購物網站方案,費用便宜快速上線,降低剛開始微創業的經濟負擔,還能擁有網站管理自主權,不用受限於平台限制
如果對 WordPress架站、網站經營 及 網路行銷 有興趣的朋友,可以訂閱電子報或是按讚追蹤Facebook粉絲頁,我們將不定時發佈 WordPress網站 及 網頁設計、及個人品牌相關文章。
歡迎加入FB社團 「WordPres網站架設 / 網頁設計接案 / 部落格經營 / 網路行銷 /個人品牌」,主題是討論網站架設、部落格經營、網路行銷,有興趣的朋友也歡迎加入社團一同交流
網站經營需要費用,本站所提供的商品連結或廣告,透過連結購買的話,我可以獲得一點點微薄佣金,讓我們可以持續創作更好的內容,但這不會影響到你的使用權益,詳情可查看 FTC免責聲明