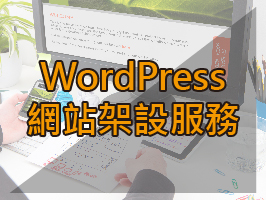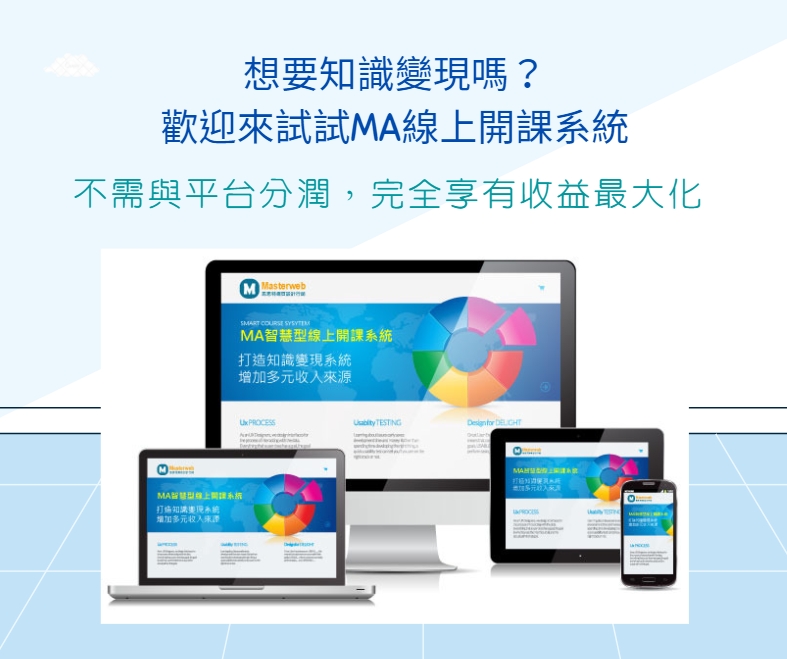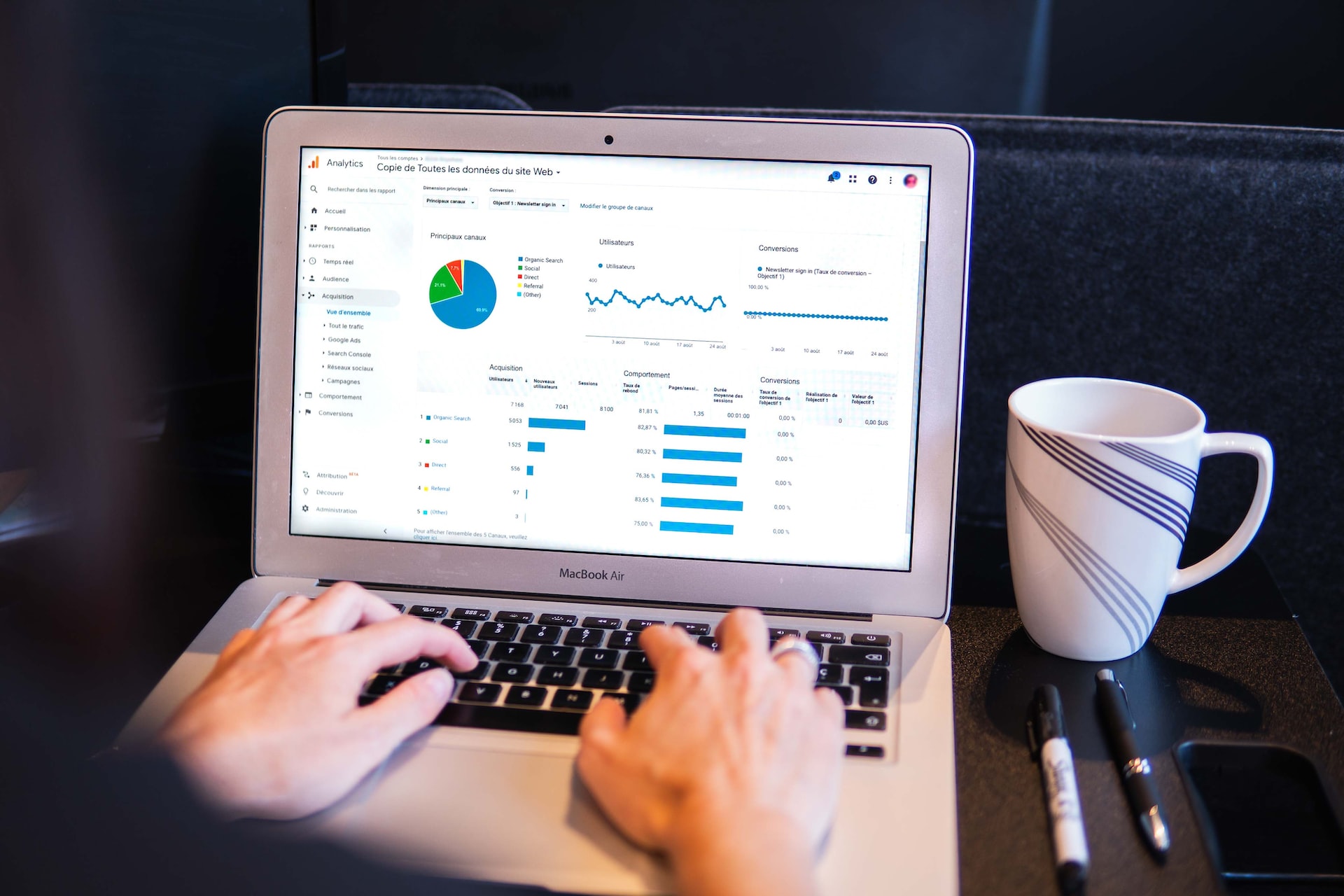今天這篇 Cloudways教學 做為新手架站第一台主機教學,簡單設定好管理,Cloudways 專注於 VPS 及雲端主機,每個網站都會有獨立的空間與效能
實際使用上,不論是網站速度、安全性 及 穩定性都非常不錯,非常適合用來做任何網站,例如形象網站、購物車網站、部落格網站等等
重點是費用是依照「小時」來做為收費,用多少付多少,未來網站有一定規模或流量,需要更高規格主機的時候,隨時都可以做升級,不需要另外做網站搬家
推薦的原因如下
- 24/7 即時英文客服支援
- 3 天時間免費試用,不滿意隨時換家
- 7天網站 自動備份功能
- 網站備份一鍵網站還原
- VPS 主機,主機規格清楚又明瞭
- 基本方案價格大約為 $12 USD/月,相當於台幣 $ 360/月,超便宜又划算
- 以小時為單位做收費,不需綁年約,隨時可升級或停止
- 官方提供搬家外掛,讓網站搬家更容易
如果你想專心經營網站的話,站長也有提供 主機租用服務,幫您統一管理,若是請站長代為申請也可以喔~
接下來站長就開始帶您註冊申請 Cloudways 服務,站長也幫站友們爭取到合作優惠,填資料時就可以輸入優惠碼,也能節省一些架站預算
本站合作優惠:前2個月8折優惠碼 MASTERTECH
本篇文章大綱
如何申請 Cloudways?
進入到 Cloudways網站,按下 「Start a free trial」開始申請主機試用
註:第一台申請的主機才有3天的試用期,若是申請完第一台主機又刪掉,那就會直接開始計算付費,這點要注意一下
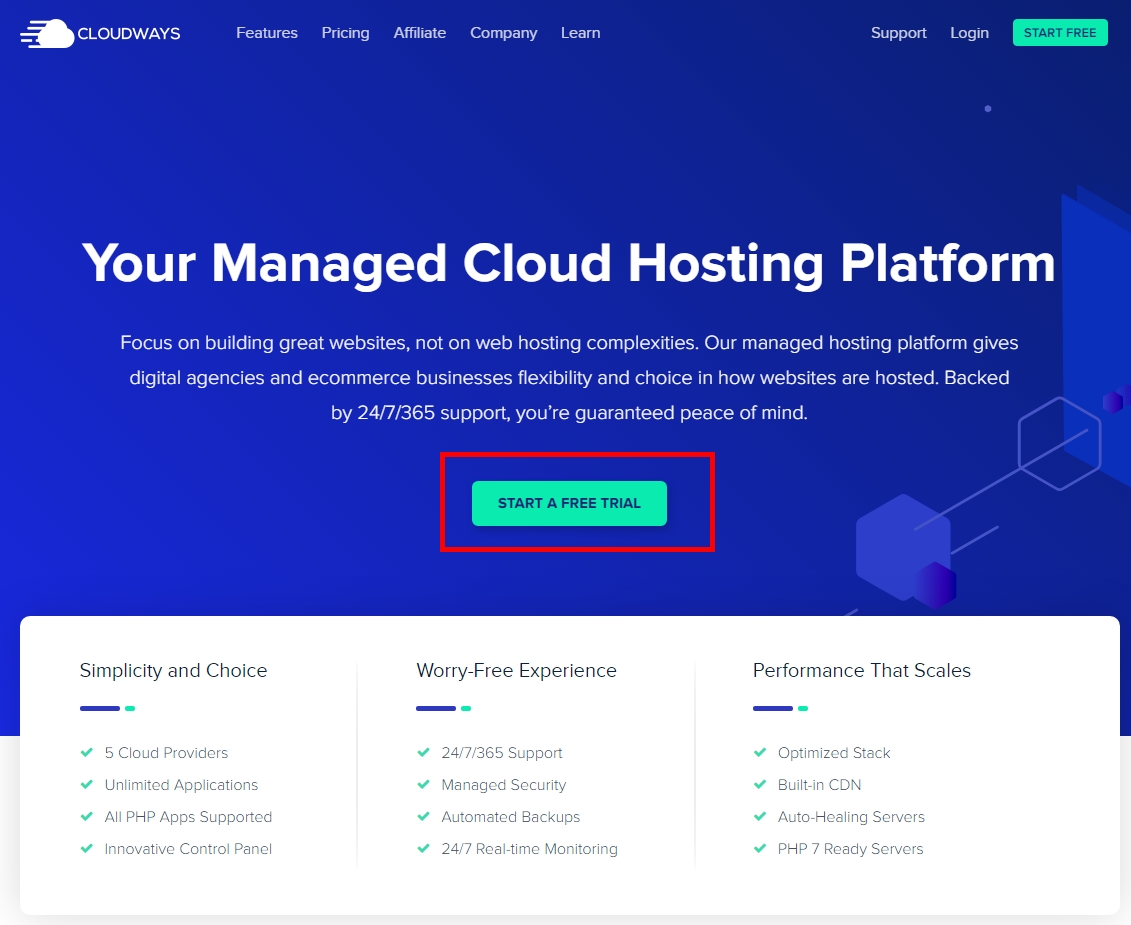
填寫申請帳號資訊,如果有Google帳號的話可以按下G+快速註冊
在這裡有幾個比較需要注意的地方,如下
E-mail:信箱填寫可以收信的個人或公司信箱
Password:密碼欄位要 「8個字元以上」+「大寫英文」+「小寫英文」+「數字」組合
I would best describe myself as:這是在詢問網站用途範圍
My monthly hosting spending is :預計網站每個月預計的花費
Got a Promo Code 可以輸入優惠卷代碼 「MASTERTECH」,可享有2個月8折優惠碼
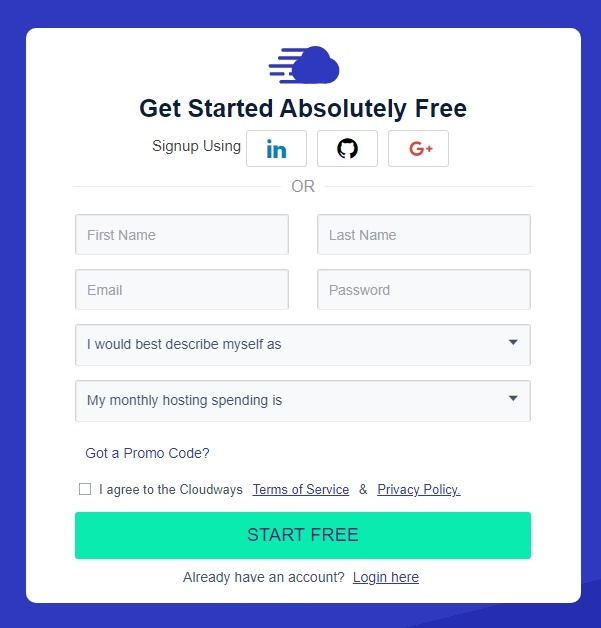
驗證Email信箱帳號
接著先到申請的Email信箱收信,點選按鈕「Activate Account」啟用帳號
(如果沒有收到信件的話,可以到 「垃圾郵件」的地方找找看」
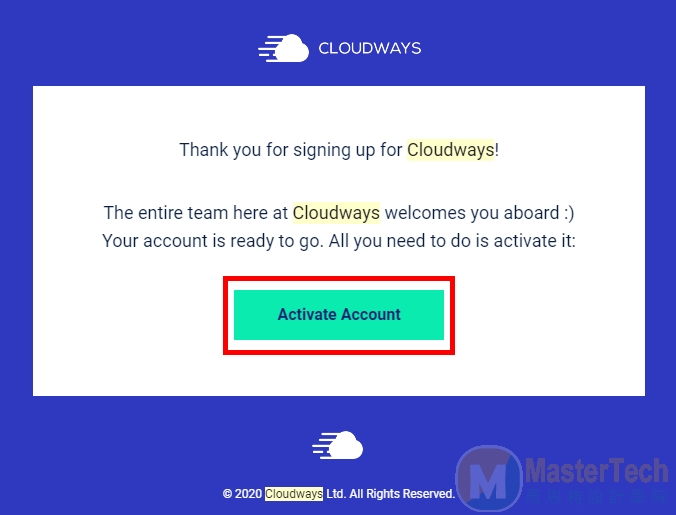
這時候會連結到「帳號驗證」的頁面,輸入「手機號碼」,收到「簡訊驗證碼」之後,再回填驗證碼就可以完成驗證
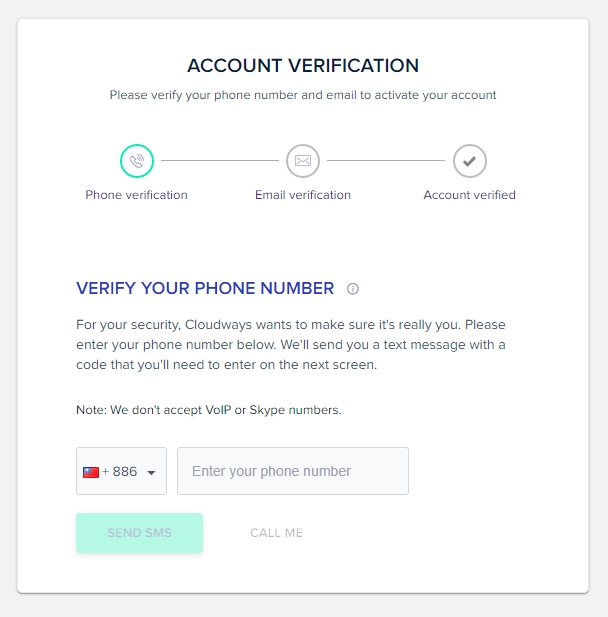
帳號驗證成功之後,就可以開始建立 Cloudways 伺服器囉
本站合作優惠:前2個月8折優惠卷代碼 MASTERTECH
架站環境準備 – 設定Cloudways的主機環境
注意:需要先驗證 「Emal信箱」,才可以做 Cloudways主機的申請
主機方案申請
Cloudways託管雲主機的方案大約分為五種,分別是DigitalOcean、linode、Vultr、AWS、GCP
可以自行依照需求做選擇,若是不知道要選擇哪一個,可以跟著站長的設定畫面操作就可以囉,下方就說明一下每個設定的內容
- Application & server details:選擇WordPress版本之後,其他內容是給自己看的,可以按照預設,或是自己取名字
- 主機方案:建議選擇「linode」老牌主機,
- Server Size(主機等級):選擇 「2GB的方案」,流量大網站的速度比較穩定,這個方案的內容是 2GB RAM、50G SSD儲存空間、2TB流量、1核心CPU
- Location(主機位置):客戶群為台灣的話,建議選擇「Tokyo東京」或「singapore 新加坡」,主機的節點比較近,速度上也會快一點。
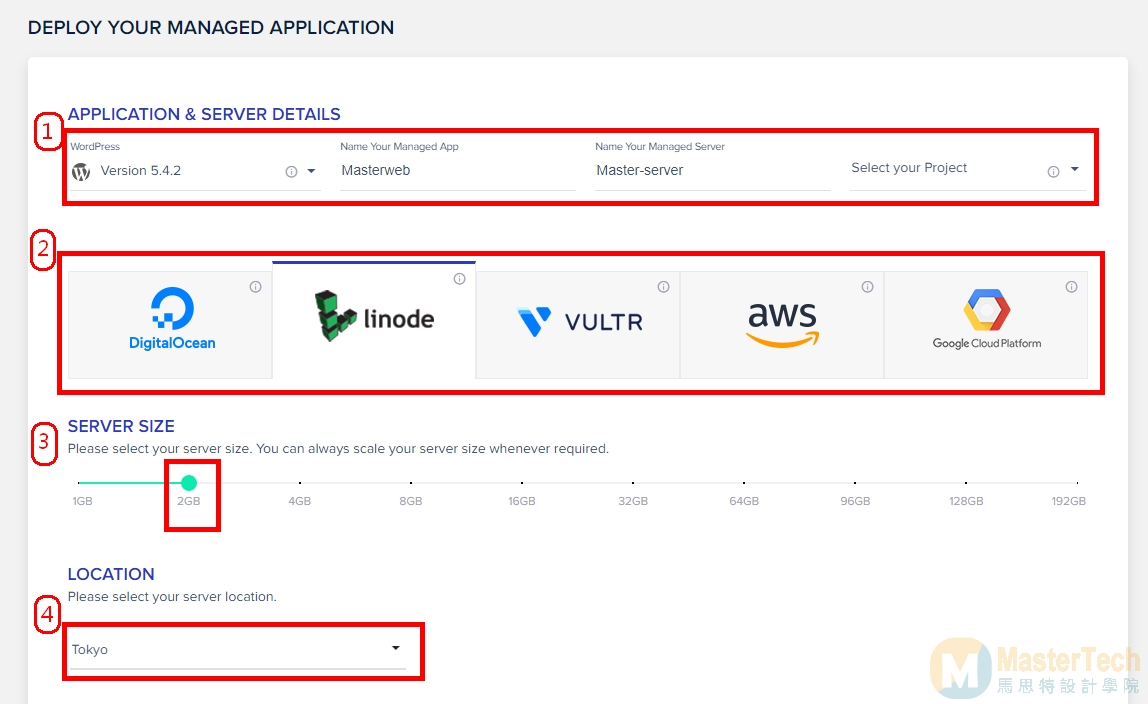
啟用主機服務
方案都選擇完之後,點選右下角的「Launch now」啟用主機服務
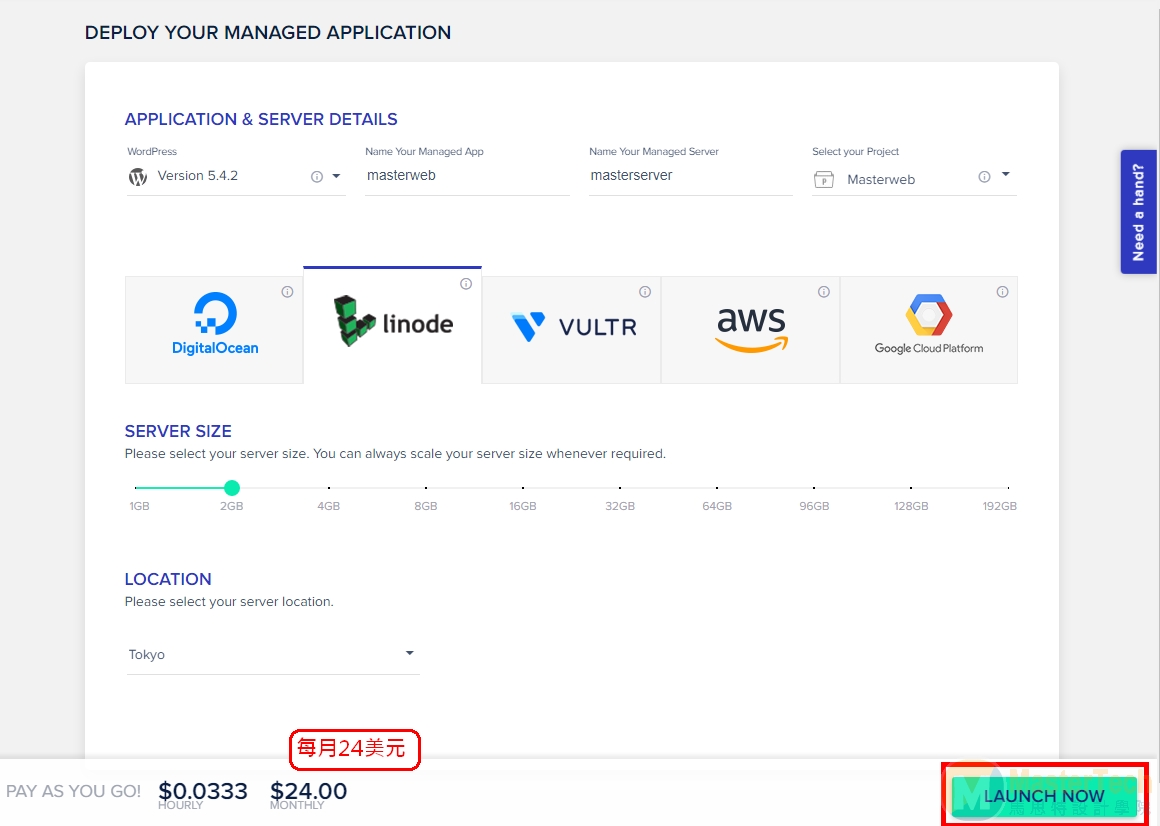
等待主機啟用中……
等待主機環境建立中,會看到藍色的雲,建立的時間會在 「Adding Server」的粗體中標示,一般大約需要等待 7分鐘左右
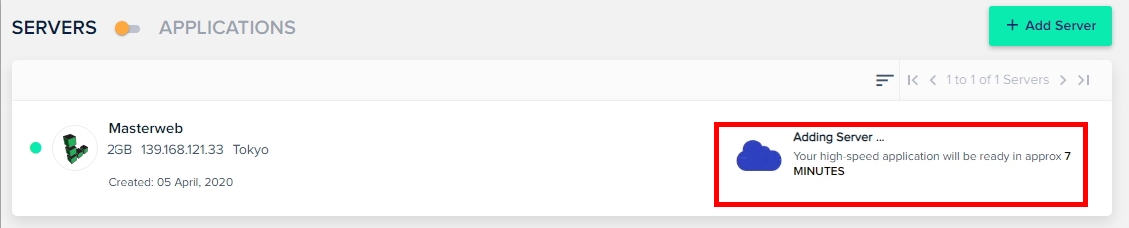
伺服器主機建立完成
當主機建立完成之後,就可以看到下方的主機列表,未來要再新增主機的話,只要點選「Add server」來增加就可以囉
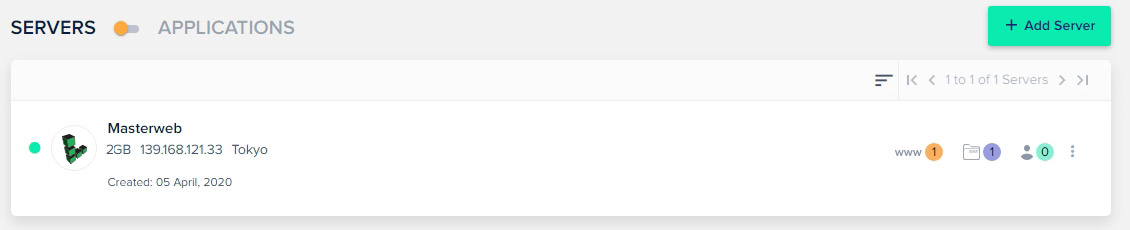
本站合作優惠:前2個月8折優惠卷代碼 MASTERTECH
Cloudways主機環境基本設定
step 1
先選擇你剛剛購買的伺服器主機(Server),如果沒看到主機列表的話,也可以點選選單中的「Server」進入到主機的設定頁面
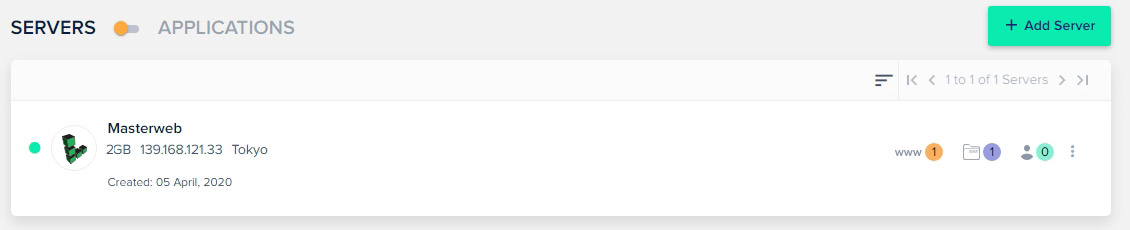
step 2
接下來會看到像是下圖的主機資訊內容(Master Credentials),有 Public IP (主機IP位置) 、Username(帳號)、Password(密碼) ,主機 IP 會用在Sftp傳輸檔案及設定網址的時候會用到,而帳號、密碼如果要修改自己容易記的內容也可以在這時候做修改
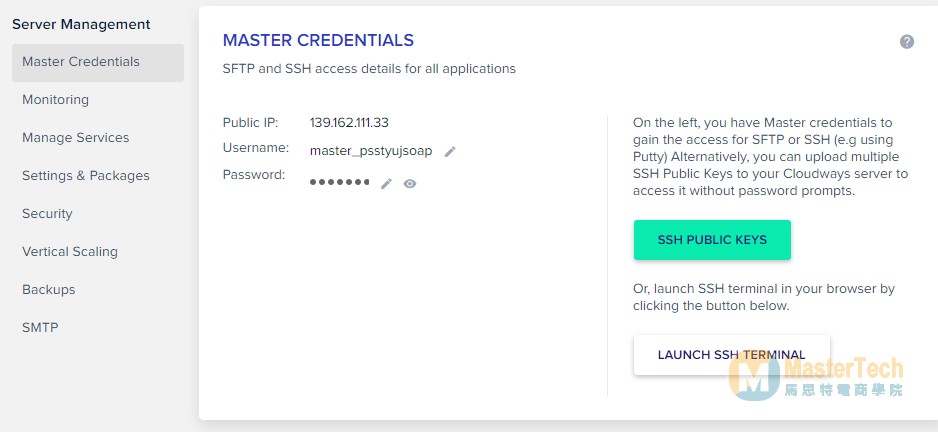
step 3
接下來切換到 「Setting & Packages設定」,這裡主要是要設定主機的環境資訊
EXECUTION LIMIT(網站執行時間上限)
這個是指說網站跟主機資料庫要資料的最久時間,一般不需要設定太久,超過這個時間就當作無效的請求
UPLOAD SIZE(檔案上傳大小)
這是指要上傳檔案到網站限制的容量大小,一般來說網站比較多是在上傳圖檔,圖片的檔案也不適合太大,才不會造成網頁讀取太久,所以 10MB差不多, 如果你的網站需要上傳 PDF、ZIP等附件檔案的話,在這裡可以依需求加大檔案大小
MEMORY LIMIT(記憶體限制)
記憶體的大小會影響到網站執行速度的關鍵,以一般形象網站、部落格網站差不多設定在256MB即可,如果你的網站的流殘比較大,可以增設到512MB
PHP TIMEZONE(PHP時區)
要設定 PHP的時區,在存取資料才能以正確的時間顯示,如果你的網站客群也是在台灣的話,可以選擇「 GMT+8:00 Taipei 」
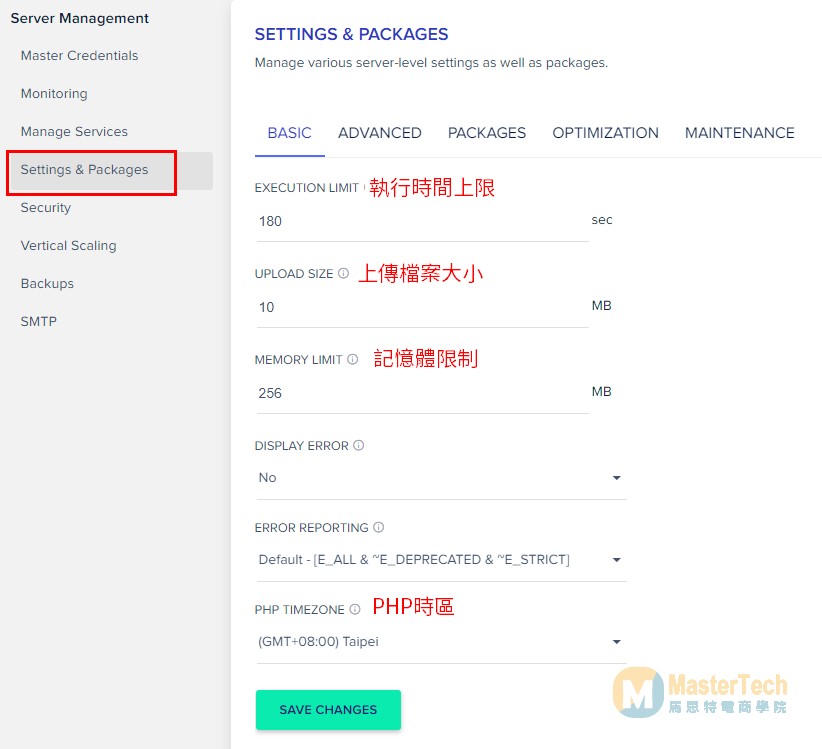
step 4
切換到「ADVANCED」頁籤,設定資料庫MYSQL – Timezone時區為 GMT +8:00 Taipei 台灣時區,然後SYSTEM Locales 設定為「Chinese(Taiwan) 」
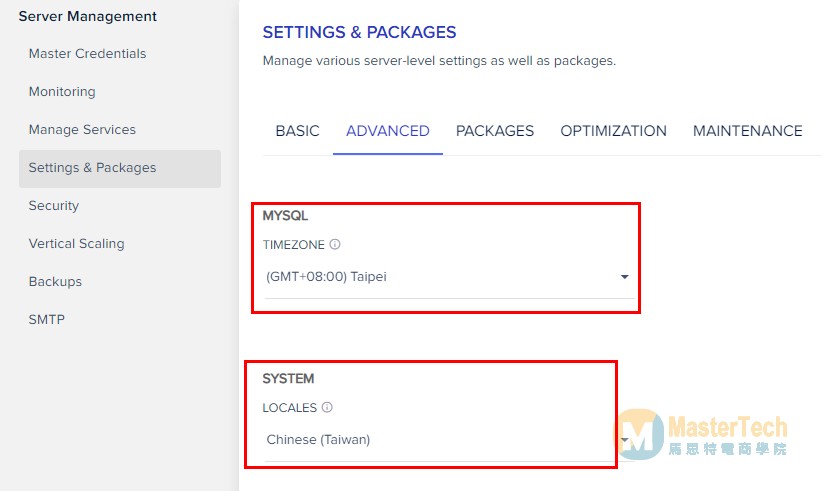
step 5
再來切換到 「Packages 」頁籤,設定 PHP版本為 7.4,MySQL 設定為 MariaDB10.1 ,其他設定按照預設就好,到這個步驟就完成主機環境的設定囉
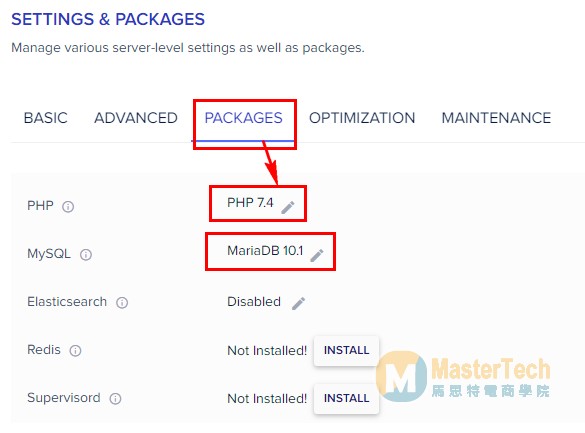
升級Cloudways正式帳號
Cloudways有提供3天的試用申請,若是要升級成正式帳號的,可以隨時點選 「Upgrade my account」,填入「地址」及「信用卡資訊」之後就可以永久的使用

建立WordPress網站
進入WordPress網站設定
可以從主機列表的 「Applications」 或是 「www」 進入建立好的WordPress網站

進入到 WordPress網站的資訊介面說明
- Application URL:連結到 WordPress網站前台
- Admin Panel:連結到到 WordPress網站後台,以及網站的「帳號及密碼」資訊
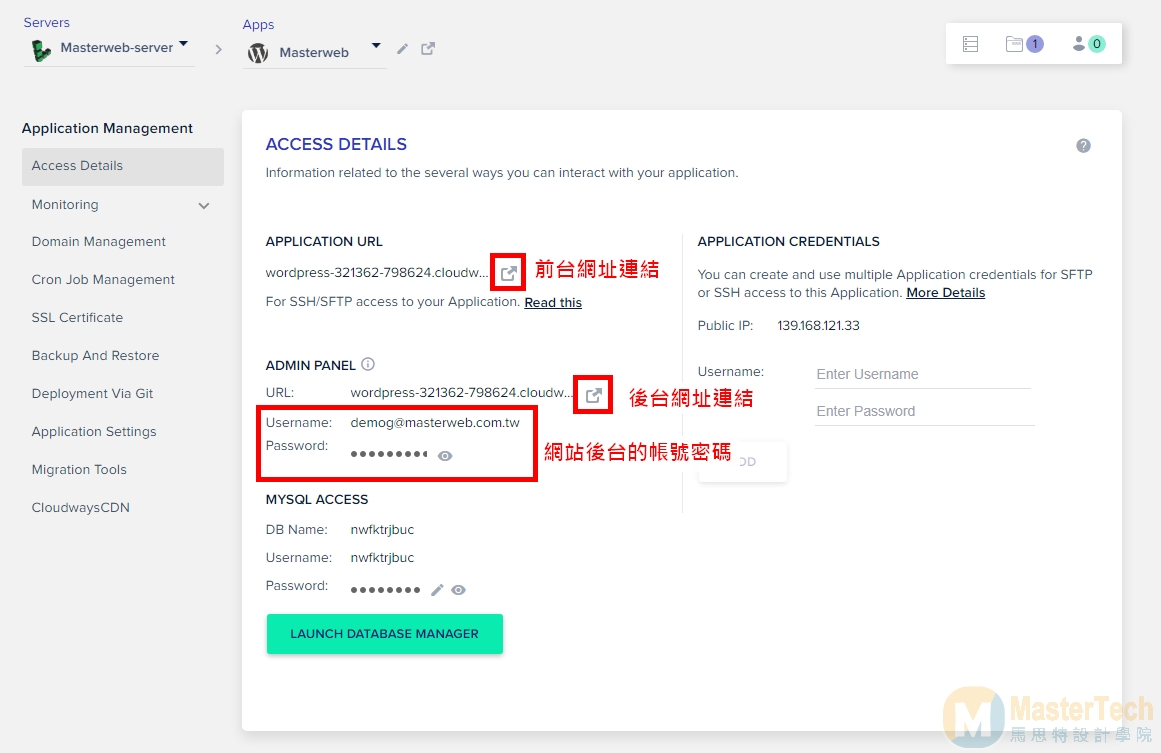
登入WordPress網站後台
輸入Cloudways主機所提供的帳號、密碼,就可以的開始設定網站內容囉
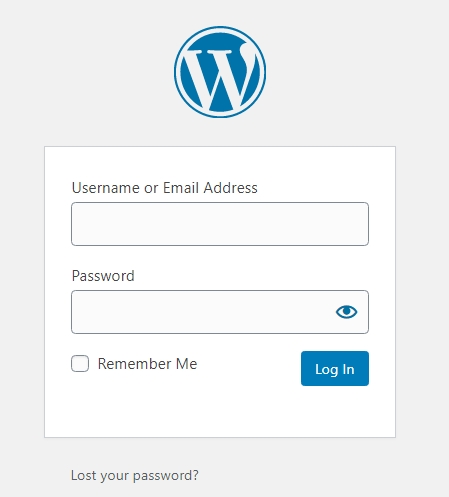
開始設計你的 WordPress網站
若是不知道怎麼開始設計 WodPress網站的話,可以參考站長的這3篇網站教學
官網設計 教學- 使用 WordPress 品牌網站架設、公司形象網頁製作
購物網站架設教學 – 網路開店省成本不藏私,立即省下10萬元
10分鐘帶你完整建立WordPress部落格網站,從網址、主機申請到網路賺錢攻略
如果這篇文章對你有幫助,請點選下方綠色拍手圖示按5下,只要登入Google或FB,不需任何花費就可以支持站長分享更多,謝謝
網站搬家到Cloudways
若是本來就已經有 WordPress網站的話,Cloudways主機商也有提供搬家外掛,讓您可以快速將網站搬家到Cloudways託管,外掛連結如下
外掛名稱:Cloudways WordPress Migrator
外掛連結:連結
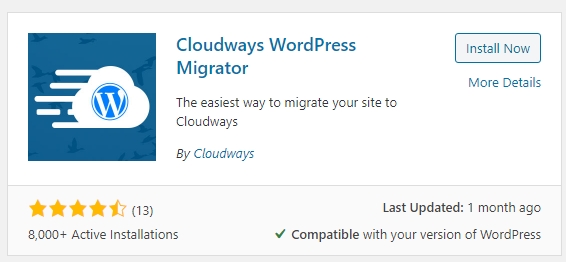
到WordPress網站後台,安裝外掛的地方,搜尋「Cloudways WordPress Migrator」 搬家外掛並啟用
啟用外掛之後,會看到要搬家的欄位設定頁面,只要照著 Cloudways 所提供的欄位輸入所有必填訊息,如下方說明
- Email address – 輸入你在Cloudways註冊的信箱
- Destination site URL – 輸入在Cloudways的Destination site URL 目標網址
- DB name –輸入Cloudways資料庫的名稱
- Server Public IP address – 輸入Cloudways 的Public IP 位址
- SFTP Username – 輸入自己建立的 SFTP 帳號
- SFTP Password – 輸入自機邁立的 SFTP 密碼
– 點擊 Migrate 按鈕開始複製您的網站。
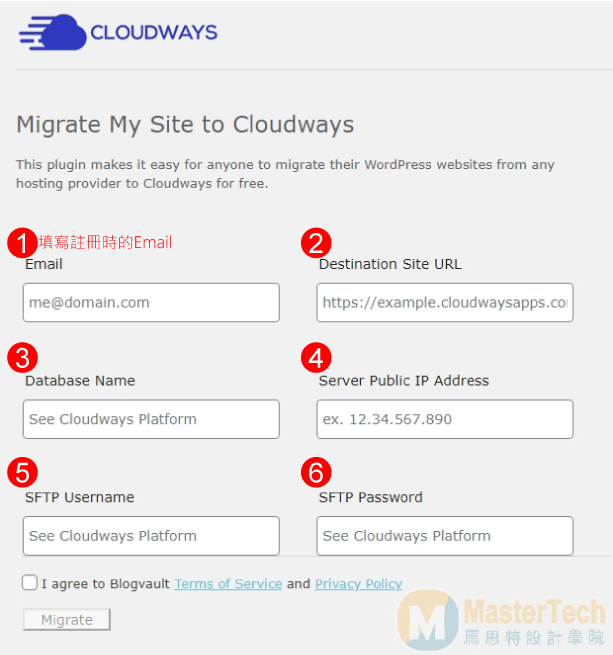
Cloudways對應的欄位資訊
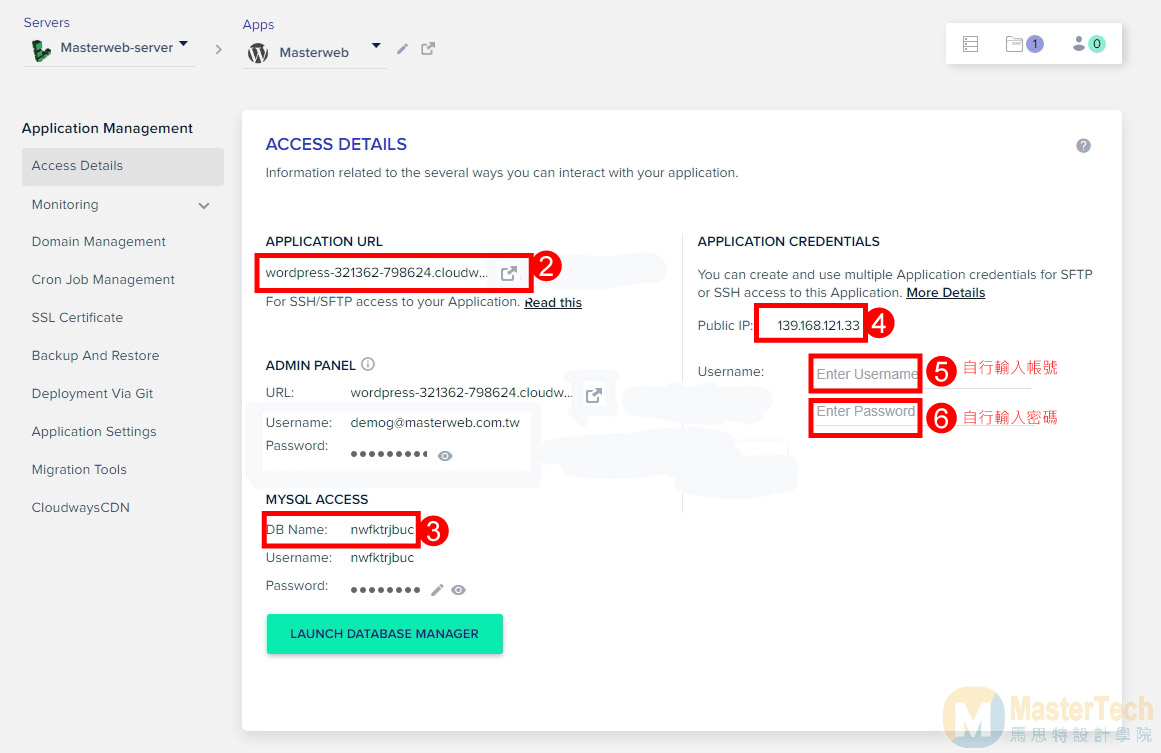
欄位都填寫完成之後,勾選隱私權條款,按下 Migrate 按鈕,就會進入「複製網站」的頁面(如下圖), 一個小型網站, 資料庫容量為500MB到1GB,平均搬移網站的時間大約為1-4小時,若是覺得搬站時間太久,你也不需要一直坐在電腦前等待,只要搬移完成,Cloudways也會自動寄出成功搬移的信件通知你,真是一個超貼心的功能
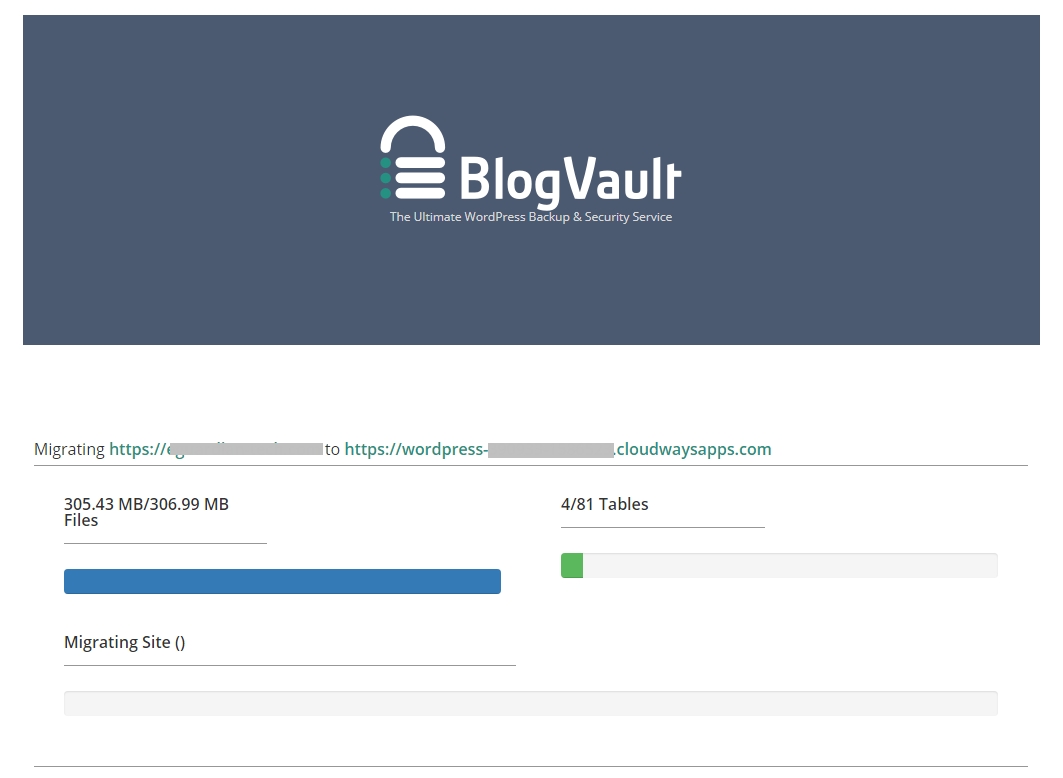
待網站全部都複製完成後,會看到 Migration completed successfully 的畫面,點選Visit Migrated Site按鈕,確認一下新網站是否都有完整的成功搬移
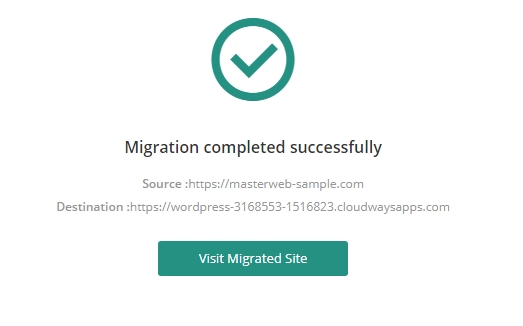
Cloudways 設定正式網址
step 1
當網站都設定完成之後,再來就是要將申請的正式網址做綁定,如果還沒有網址的話,可以到 NameCheap 申請,費用最便宜,不知道怎麼申請可以看這篇文章 5個步驟完整教你使用NameCheap購買超便宜的專屬網址
要在Cloudways設定網址也很簡單,首先點選 Applications ,再點擊要設定的網站項目
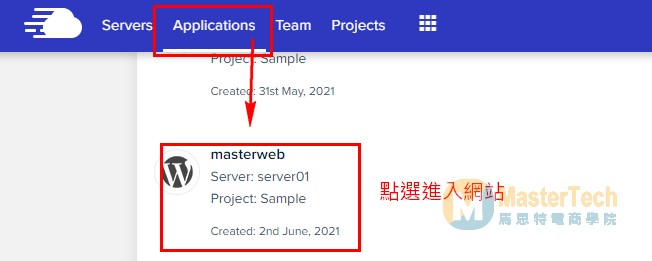
step 2
接下來點選左方選單的「 Domain Management」,將你申請好的網址輸入到 「Primary Domain」欄位,再按下 「SAVE CHANGES按鈕」就完成了
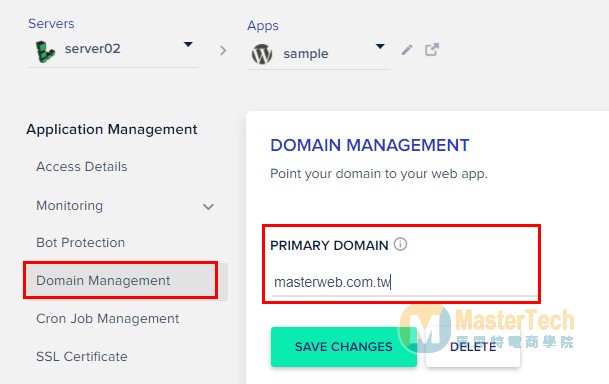
使用 Cloudways 來建立子網站
Cloudways也可以用來建置子網站,像大新哥就在主網站底下新增6個子網站來使用,好處是可以將網站分開管理,才不會造成網站龐大影響速度,那要怎麼做呢?讓我們繼續看下去
step 1
首先先選擇要放置網站的伺服器,然後點選 Add Application 新增一個網站
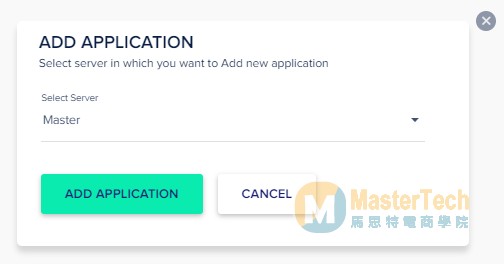
step 2
然後選擇你想要新增 WordPress網站版本,然後在 Name your APP 幫網站取個名字,之後按下「Add application」按鈕新增網站
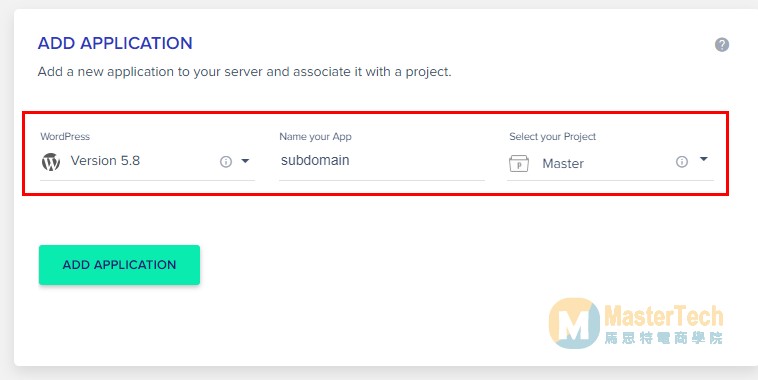
step 3
當網站新增完成之後,回到網站管理的地方,這時候的網址都是Cloudways提供的暫時性網址,我們點選「Domain Management」到網址管理
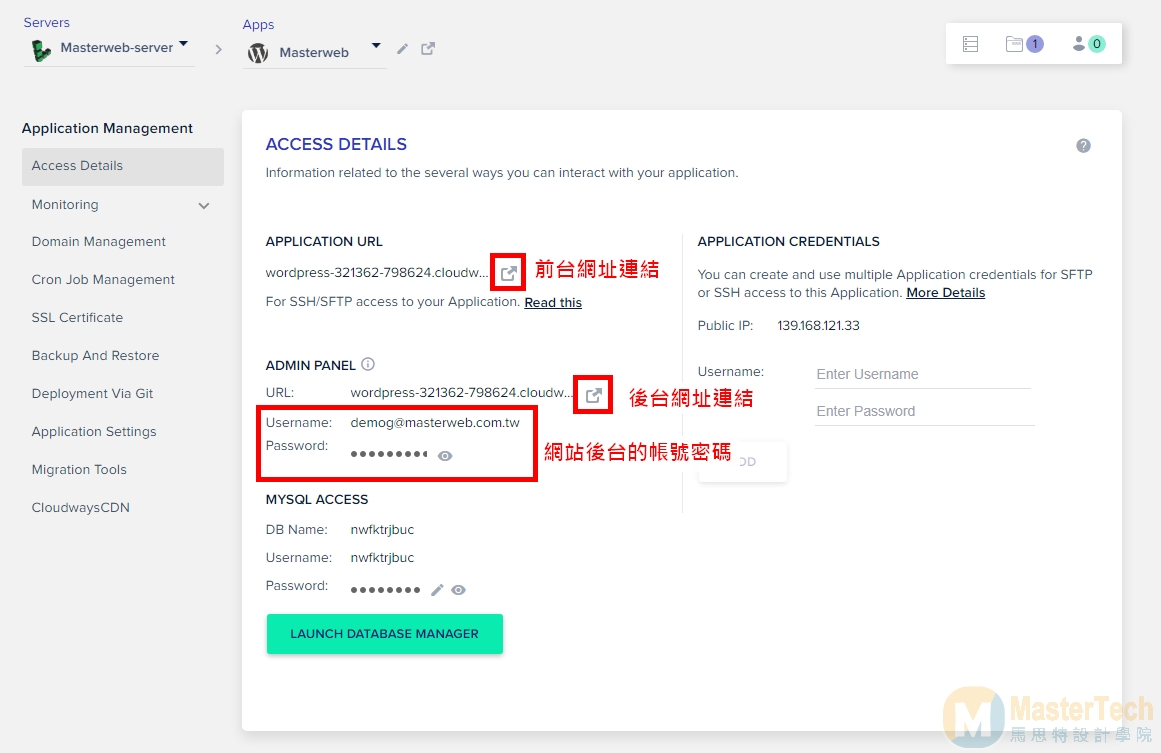
step 4
再來只要把 「Primary Domain 」修改為子網站的名稱就可以囉,是不是很簡單
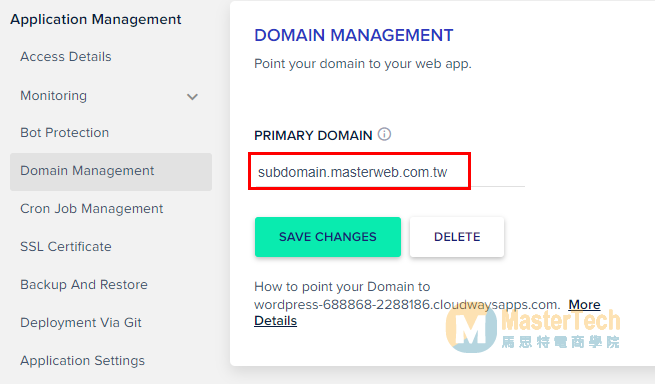
網站備份及還原設定
只要是在線上經營的網站,都有可能因為各種狀況讓網站掛掉,例如被DDOS攻擊、網站中毒或是不小心把網站玩壞,這時候備份及還原功能就非常非常的重要,Cloudways主機 本身也有提供 「14天備份/還原」的功能,非常的好用,讓你在網站發生任何狀況時,都能隨時還原到網站正常的時候
首先進到 「Application Management」之後,點選「Backup And Restore」,就會看到主機的備份功能,梘主機的備份分為 「自動排程備份」 跟 「自行手動備份」2種模式,分別介紹如下
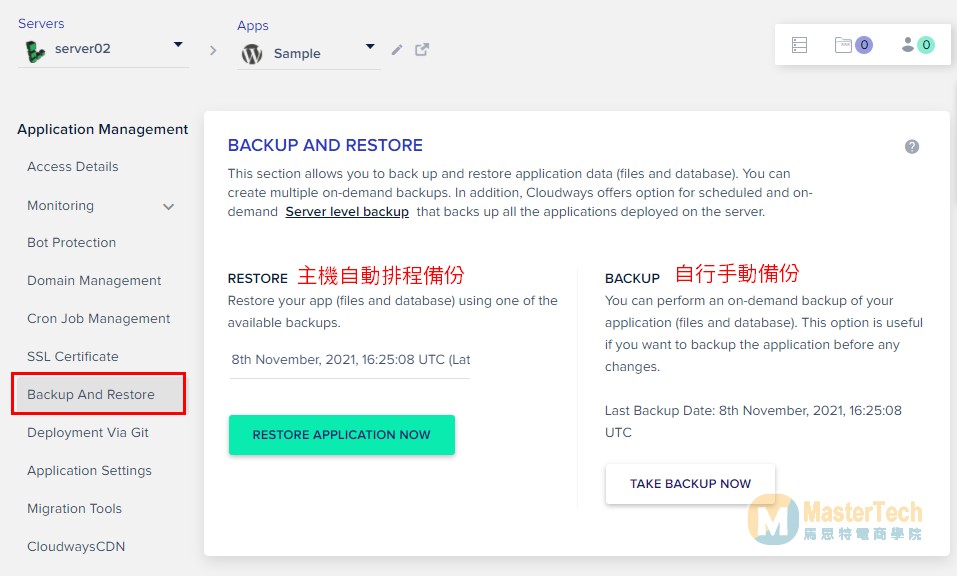
自動備份
主機會自動每天定時做網站備份,,所以在 Restore 的地方選擇下拉想要還原的時間點,然後點選「RESTORE APPLICATION NOW」按鈕,就會開始針對你選擇的日期做網站還原,還原的過程中視網站大小會需要3-15分鐘左右的時間
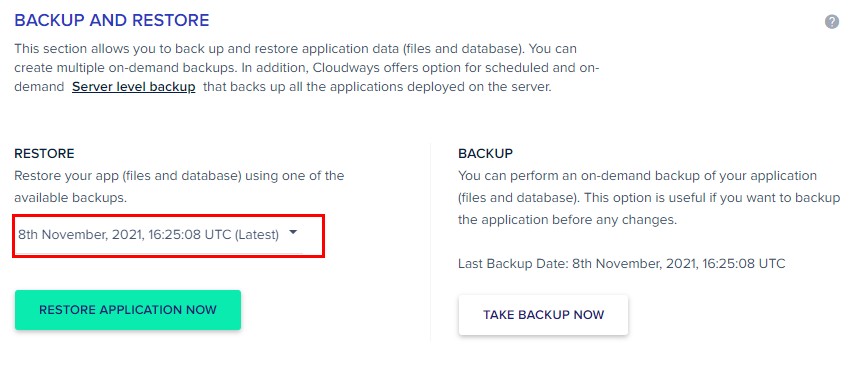
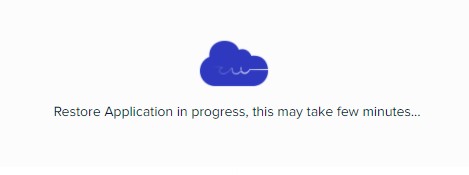
當網站已經還原之後,可以先到WordPress網站前台確認一下是不是正常的,內容是不是你要還原的版本
因為 Cloudways 會將還原之前的網站先做一份暫存檔案,如果確認不是你要的網站版本,可以點選「RollBack 」恢復網站,如果確認是你要的版本,那就點選「Delete」刪除網站暫存檔,之後就可以再繼續再做備份還原
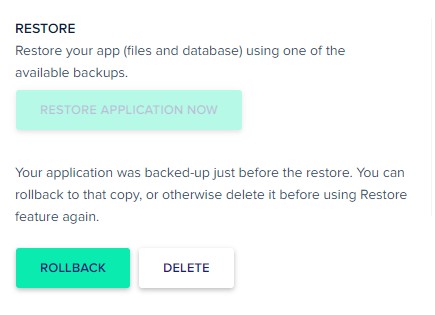
手動備份
自動備份的時間是以「天」來做備份,如果你剛好正要進行WordPress版本更新或外掛更新,又或者是要加裝新的外掛程式等等,也可以先使用「手動備份」的方式來做備份,這樣萬一你在進行網站異動時壞掉了,都可以還原到最新的網站版本,是不是非常的貼心
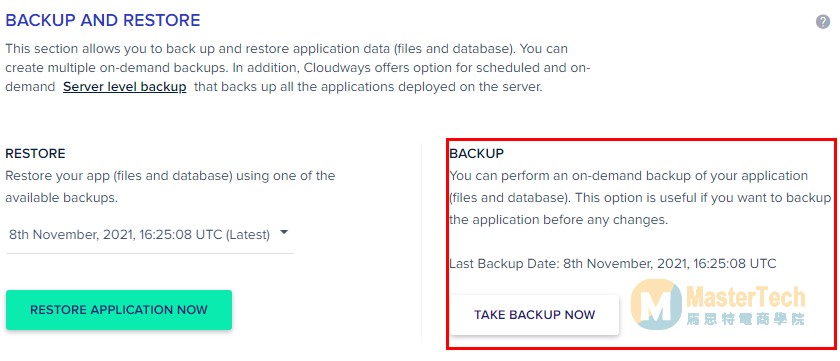
結論
Cloudways 是一個 VPS 服務商,好處是網站的資源是獨立運作,不會像虛擬主機一樣跟別人共用主機資源,速度穩定又好設定,很適合用來架設各種類型的網站,而且按月付款的方式,隨時都可以終止,當網站成長到一定規模時,還可以快速的升級,非常的方便,是一款非常大推的主機,如果你還在挑選架站主機的話,選擇 Cloudwasy準沒錯
如果你想要將網站搬家到Cloudways 而不知怎麼處理的話,大新哥也有提供 網站搬家 的服務,可以跟我聯絡再幫你處理

想更完成學習WordPress架站技術,歡迎加入全方位架站課程
如果這些文章對你有幫助的話,也歡迎請大新哥喝杯咖啡 <<我要前往請喝咖啡>>
想要最便宜的金流手續費優惠?
→【電商網站必備】藍新科技金流申請,享2.4%最低手續費(透過專屬表單)
更多網站教學影片都在Youtube頻道,歡迎按讚、訂閱、分享
若是有網頁設計的需求或是合作邀約,也可以透過「聯絡表單」或是「線上客服」的方式與我們聯絡
如果想要學習架設網站,或是架站遇到問題的話,也有提供 1對1線上教學 ,使用遠端電腦連線+語音的方式教學,讓你不需出門就能在家學習,歡迎設計師或工程師帶案合作
覺得網站太慢或常當機的話,歡迎參考 WordPress網站搬家服務
另外也有 網站顧問服務 及 網站健檢 服務,如果覺得網站速度太慢或是經營上的問題不知如何解決,歡迎預約時間幫你做網站健檢
推出「線上課程網站方案」,是獨立架設的網站,如果你想建立自己的線上課程網站,而不想跟課程平台分潤且受限平台規則的話,歡迎參考 MA-Course線上課程網站方案
想要經營個人品牌的話,可以先從 個人部落格 的話,不用怕平台演算法及倒閉問題,本站也有提供 部落格網站方案 ,大新哥也能提供一些網站的經營建議給你,歡迎來聊聊
想要在網路販售商品的話,我們也有提供 電商購物網站方案,費用便宜快速上線,降低剛開始微創業的經濟負擔,還能擁有網站管理自主權,不用受限於平台限制
如果對 WordPress架站、網站經營 及 網路行銷 有興趣的朋友,可以訂閱電子報或是按讚追蹤Facebook粉絲頁,我們將不定時發佈 WordPress網站 及 網頁設計、及個人品牌相關文章。
歡迎加入FB社團 「WordPres網站架設 / 網頁設計接案 / 部落格經營 / 網路行銷 /個人品牌」,主題是討論網站架設、部落格經營、網路行銷,有興趣的朋友也歡迎加入社團一同交流
網站經營需要費用,本站所提供的商品連結或廣告,透過連結購買的話,我可以獲得一點點微薄佣金,讓我們可以持續創作更好的內容,但這不會影響到你的使用權益,詳情可查看 FTC免責聲明